고정 헤더 영역
상세 컨텐츠
본문
윈도우 11에서 (사실 윈도우 10에서도 지원한) 지원하는 가상데스크토 화면 기능은,
PC 한대에 모니터 한대인 상황에서 모니터를 가상으로 늘려주어 작업의 효율성을 높이는 기능입니다.
마치 모니터를 여러 개 연결해서 자유롭게 마우스로 왔다 갔다 할 수 있는것처럼, 가상 화면을 만들어
쉽게 원하는 화면으로 이동해서 화면별 작업을 따로 할수 있습니다.
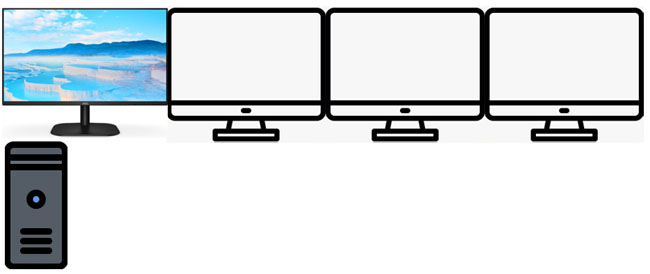
예를 들어 1번 화면에서는 문서를 작성하고, 2번 화면에서는 게임을 하고 3번 화면에서는 기타 작업을 할 경우
완전 독립적으로 화면이 구성되기 때문에 좀 더 나은 작업환경을 제공합니다.
윈도우 11 에서 가상데스크톱 화면을 만들려면 단축키(키보드상의 윈도우키 + Tab키)를 누르거나

(키보드의 윈도우키 + Tab키)
작업표시줄에 가상 데스크톱 구성 아이콘을 클릭하면 됩니다.
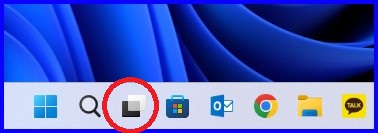
해당 부분이 가상 데스크톱 화면을 관리하는 아이콘입니다.
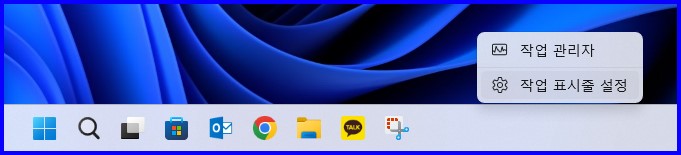
해당 아이콘이 없다면 작업표시줄에서 -> 마우스 우클릭 -> 작업 표시줄 설정을 클릭 합니다.
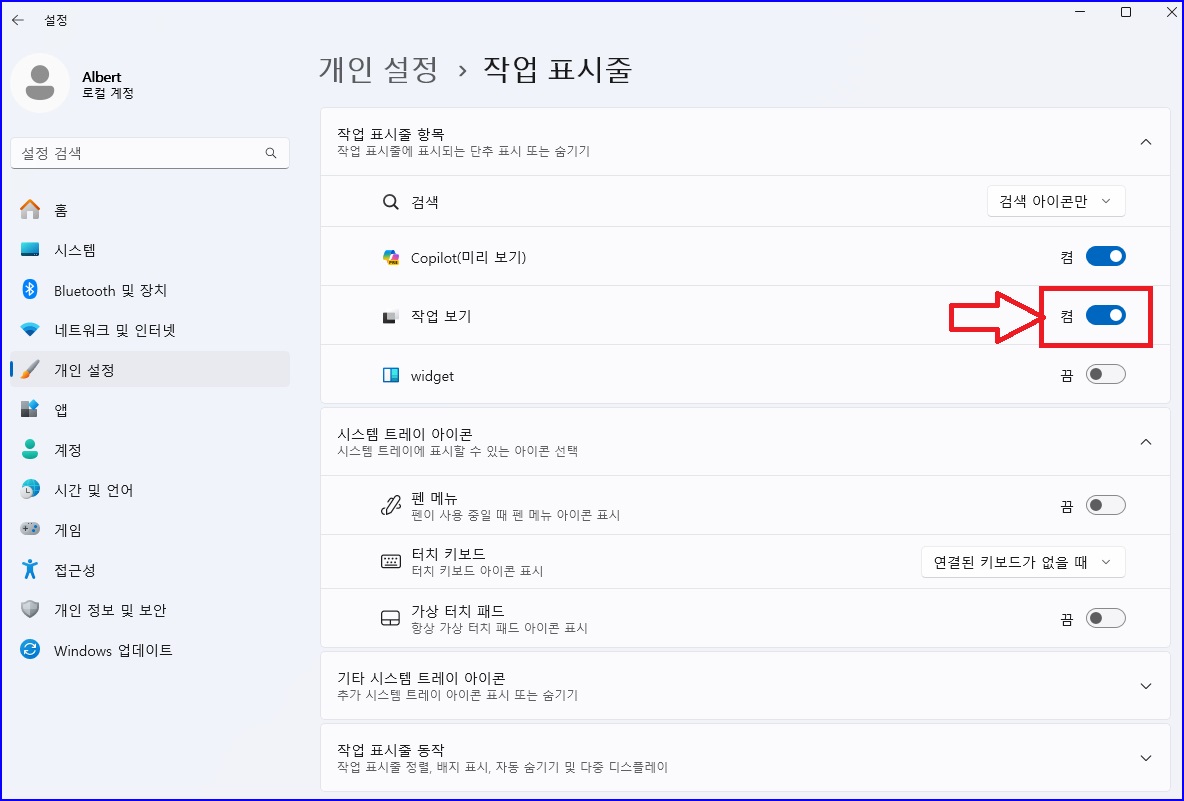
작업 보기 항목을 켬으로 설정하면 작업표시줄에 해당 아이콘이 표시됩니다.
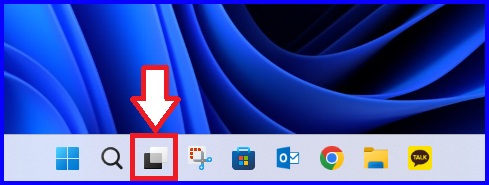
가상 데스크톱 화면을 구성하기 위해 해당 아이콘을 좌클릭합니다.
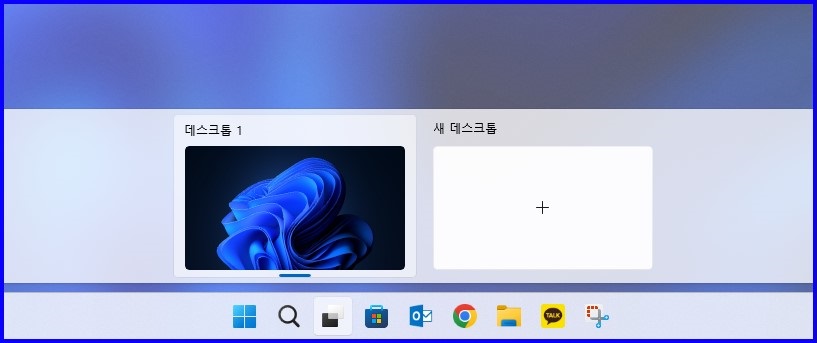
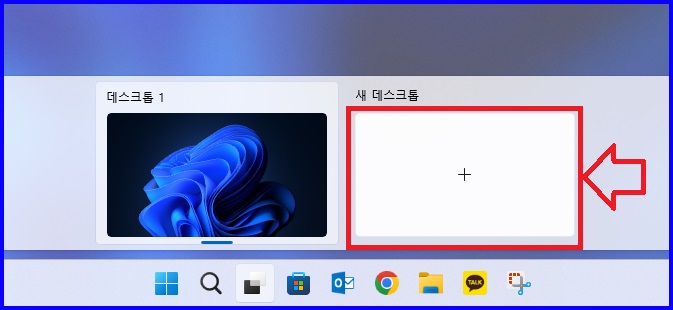
위와 같은 화면이 나오면 새 데스크톱 항목을 선택합니다.
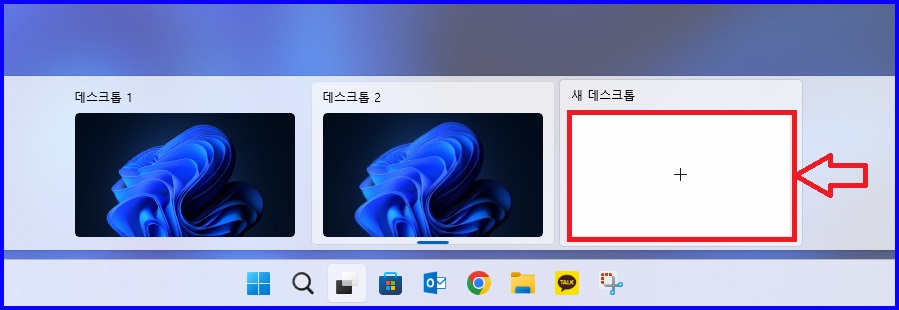
그리고 또 새 데스크톱 화면을 선택합니다.
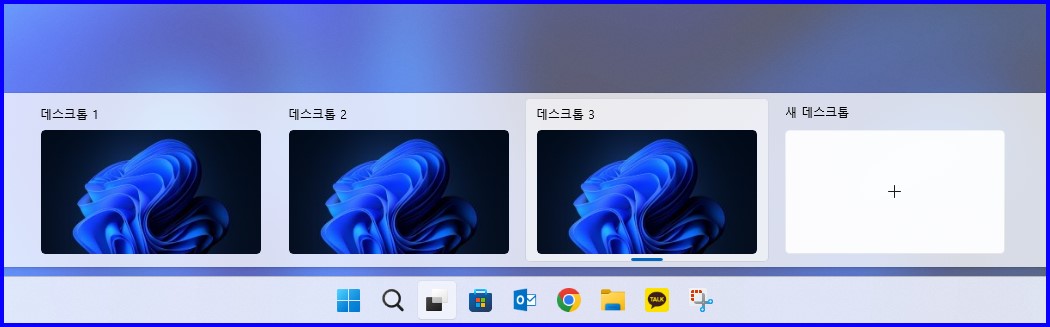
1개의 본화면과 2개의 가상 데스크톱 화면이 생성되었습니다.
이 영상을 보시면 아주 쉽게 이해가 되실 거예요..
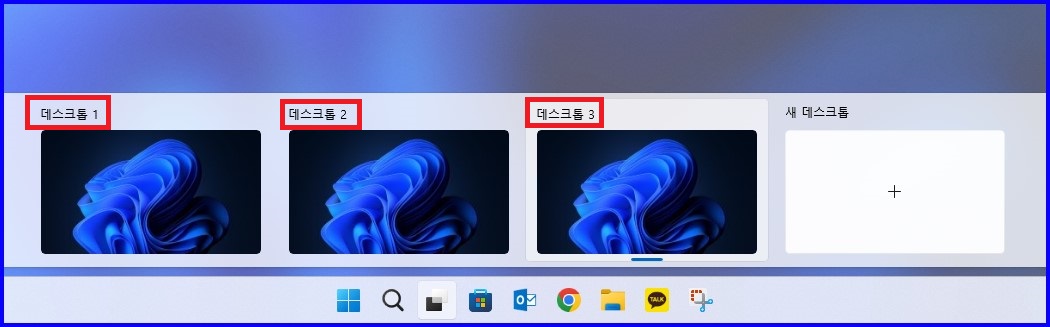
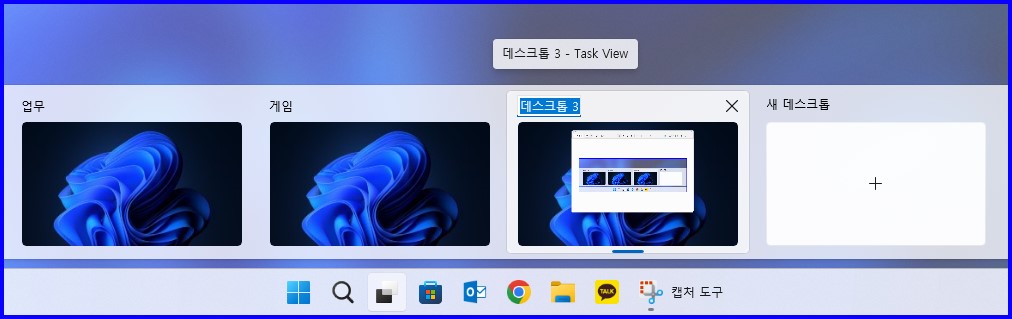
가상화면의 이름을 원하는 대로 바꿀 수도 있습니다.
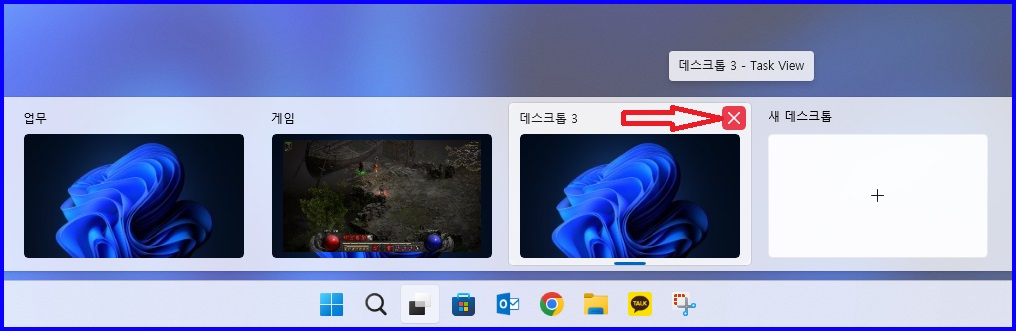
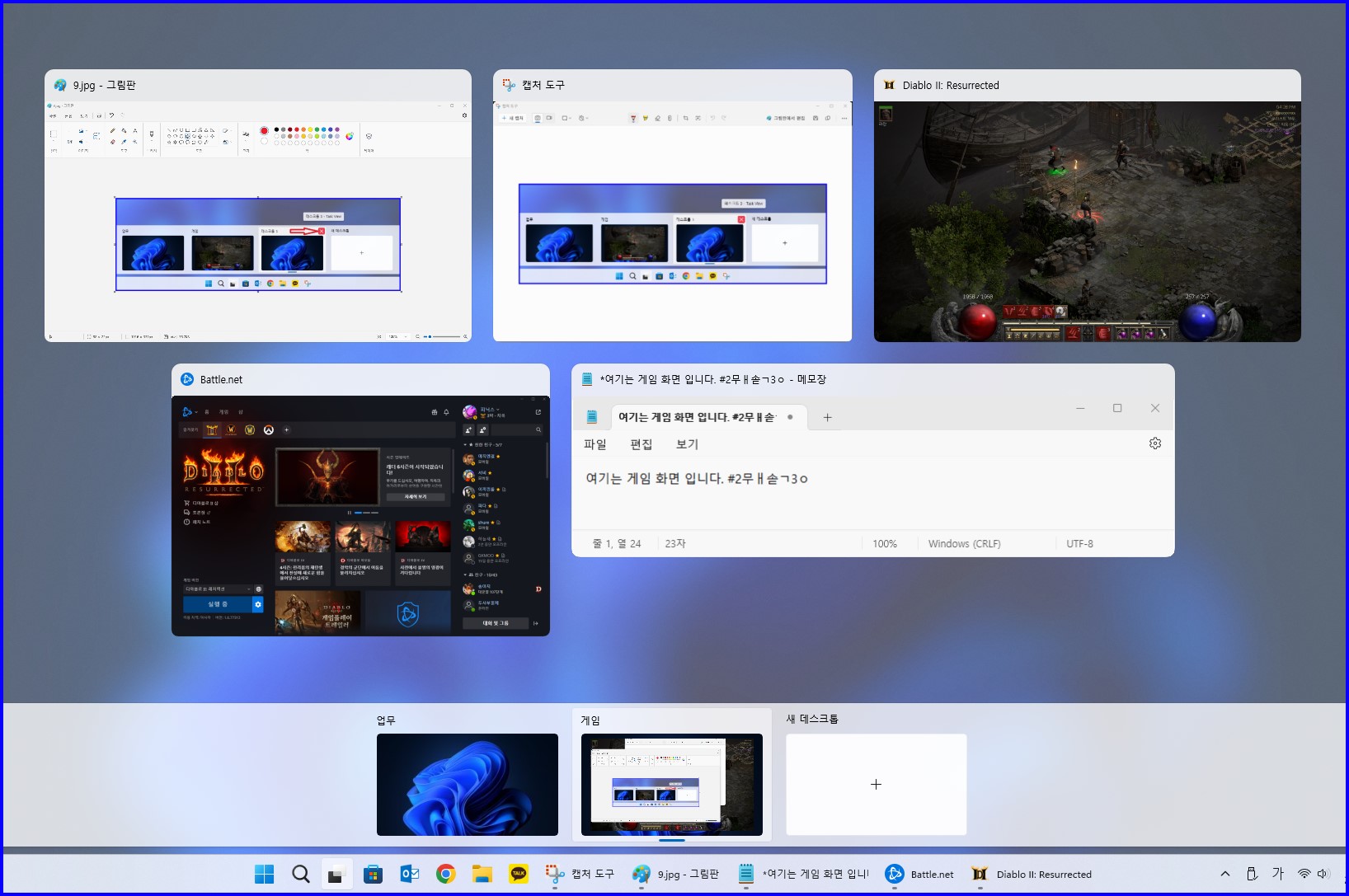
X를 클릭하면 가상화면이 닫히고 그 가상화면에서 작업했던 모든 내용은, 사라지지 않고 이전 가상화면으로 넘어갑니다..
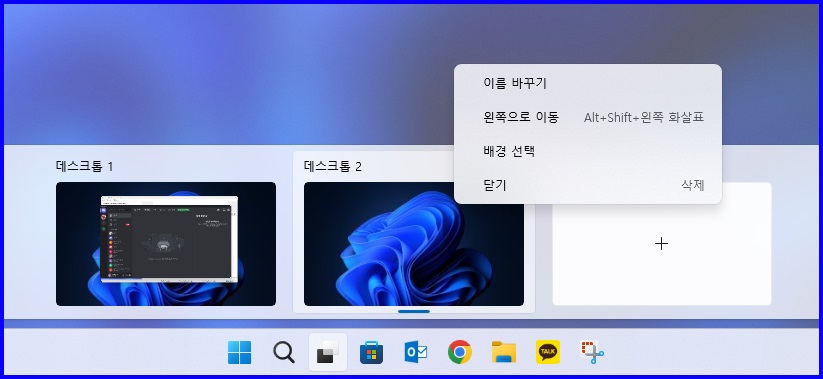
가상 화면에서 마우스 우클릭 하면 해당 가상화면의 이름, 이동, 배경화면을 선택하거나 삭제할 수 있습니다.
한쪽은 업무용으로 한쪽은 게임을 띄우고, 한쪽은 또 다른 작업을 이렇게 원하는 대로 설정해서 자유롭게 이동하며
효율적인 작업을 수행할 수 있어요..
그리고 각 화면별로 작업하는 것들은 하단 작업 표시줄에 공유되지 않고 각 화면별로 따로따로 보여줍니다.

이렇게 여러 개 만드는 것도 가능합니다.
가상화면을 보다 쉽게 이용하기 위한 단축키는 아래와 같습니다.
가상화면 설정하기 Windows 로고키 +Tab키
다음 가상화면 만들기 Ctrl + Windows 로고키 + D
현재 가상화명창 종료하기 Ctrl + Windows 로고키 + F4
다음 가상화면으로 이동 Ctrl + Windows 로고키 + →
이전 가상화면으로 이동 Ctrl + Windows 로고키 + ←





