고정 헤더 영역
상세 컨텐츠
본문
윈도우 11 이전(10,7,XP..)에는 작업 표시줄 시작 메뉴가 좌측 끝에 있었습니다.
윈도우 11을 처음 설치하고 작업표시줄을 보면, 시작 메뉴가 가운데 위치해 있는데요,

좌측 끝 시작 메뉴에 익숙해서인지 왠지 어색한데, 작업표시줄 메뉴를 윈도우 11 이전 방식처럼
좌측 끝으로 보내는 설정을 알아보겠습니다.
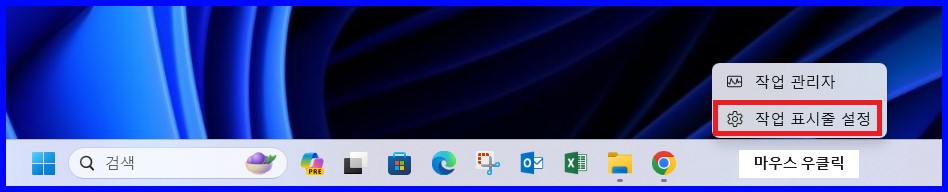
먼저 작업 표시줄 빈공간에서 마우스 우클릭 후 "작업 표시줄 설정" 을 선택합니다.
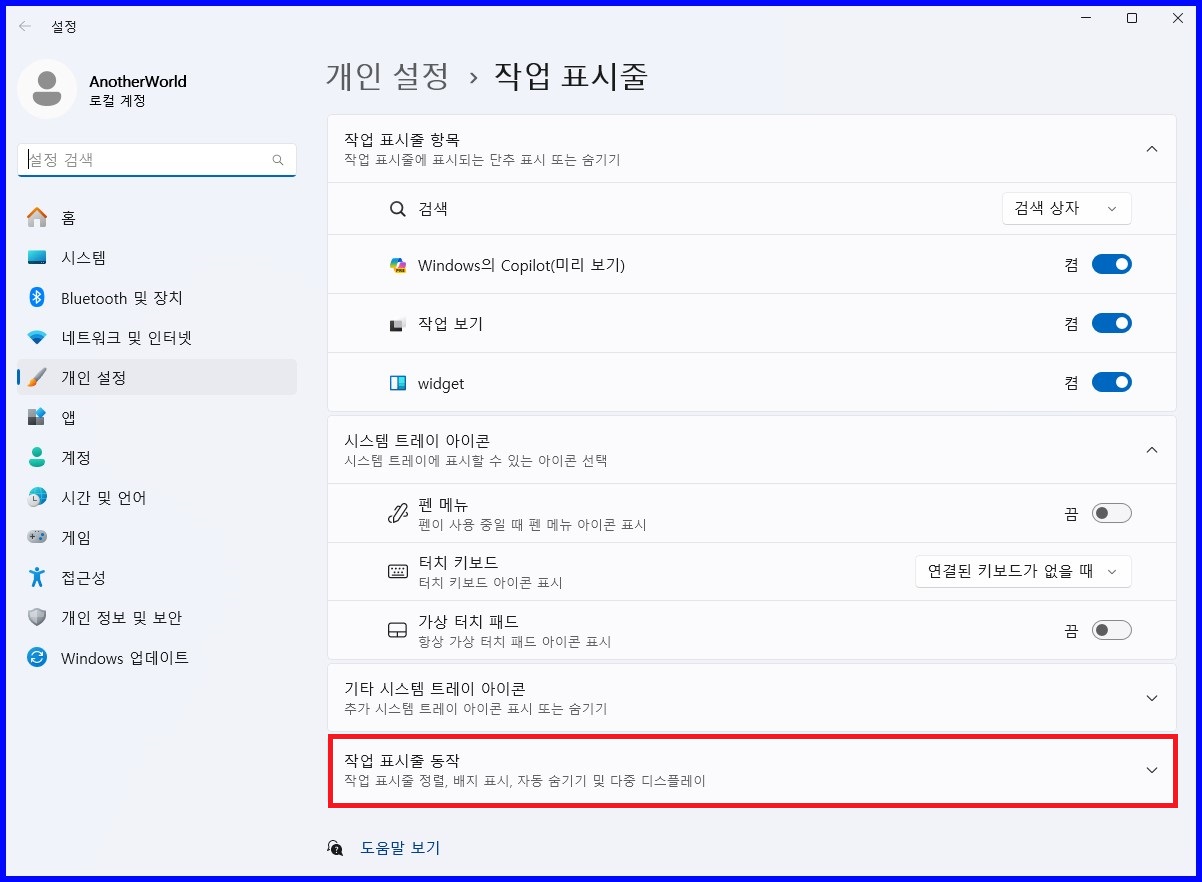
"작업 표시줄 동작"을 선택합니다.
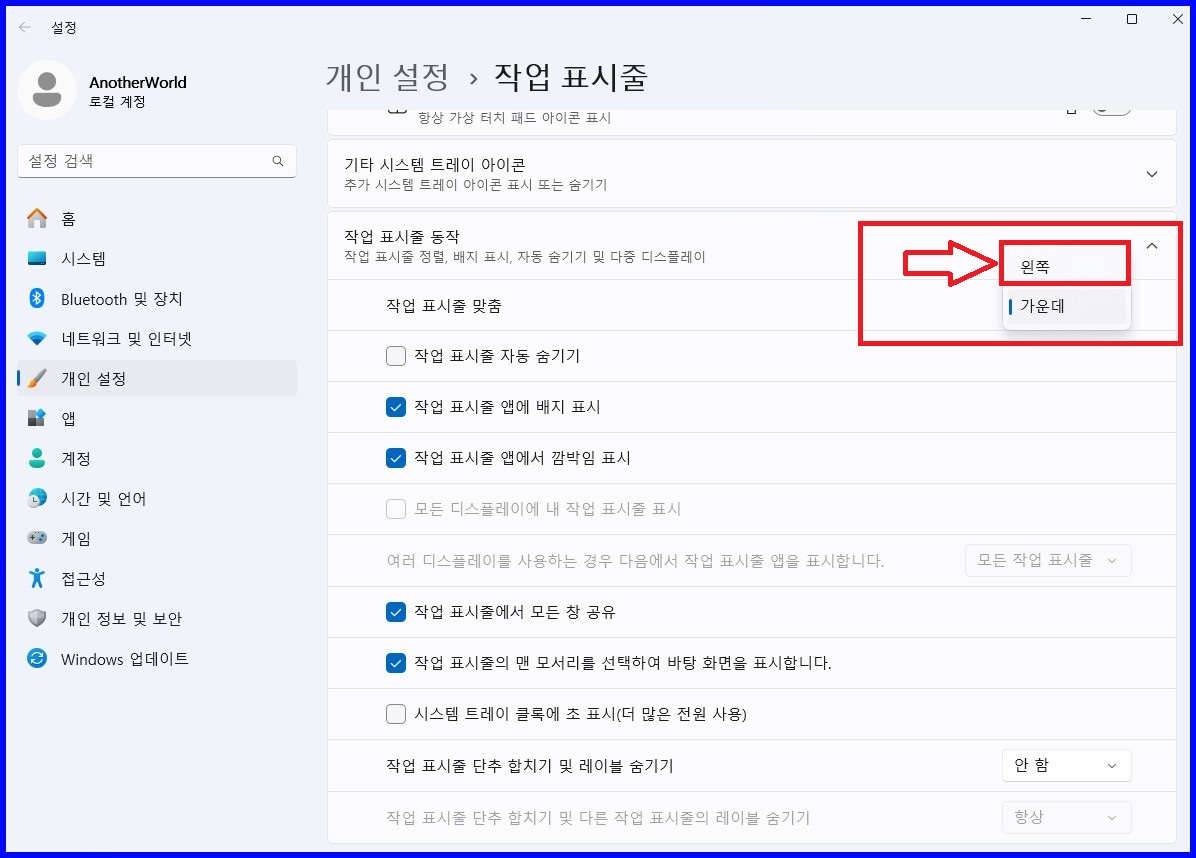
"작업 표시줄 맞춤" 항목에서 "가운데 -> 왼쪽"으로 변경합니다.

윈도우 11 이전처럼 작업 표시줄의 시작 메뉴가 좌측 끝으로 왔네요..

하지만 WQHD 같은 고해상도 모니터를 사용한다면 가운데 위치가 더 나을 수도 있습니다..
저는 시작 메뉴가 가운데 있는것에 완전히 적응 했습니다.. ㅎㅎ
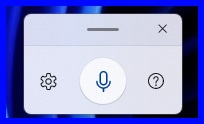
텍스트 투 스피치(Text to Speach)는 윈도우 11에서 기본 지원하는 기능으로,
마이크를 통해 말을 하면 음성을 입력받아,
텍스트로 실시간 자동 변환해 주는 아주 유용한 기능입니다.
내가 말한 음성을 마이크를 통해 컴퓨터 전달하면, 컴퓨터는 글씨를 쓸 수 있는 거의 모든 앱에서
텍스트로 전환해서 실시간으로 표시해 줍니다.
이 기능을 사용하기 위해서는 컴퓨터에 마이크가 설치되어 있어야 합니다.
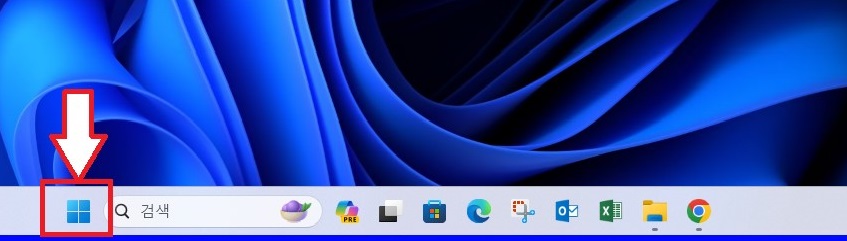
먼저 시작 버튼을 클릭합니다.
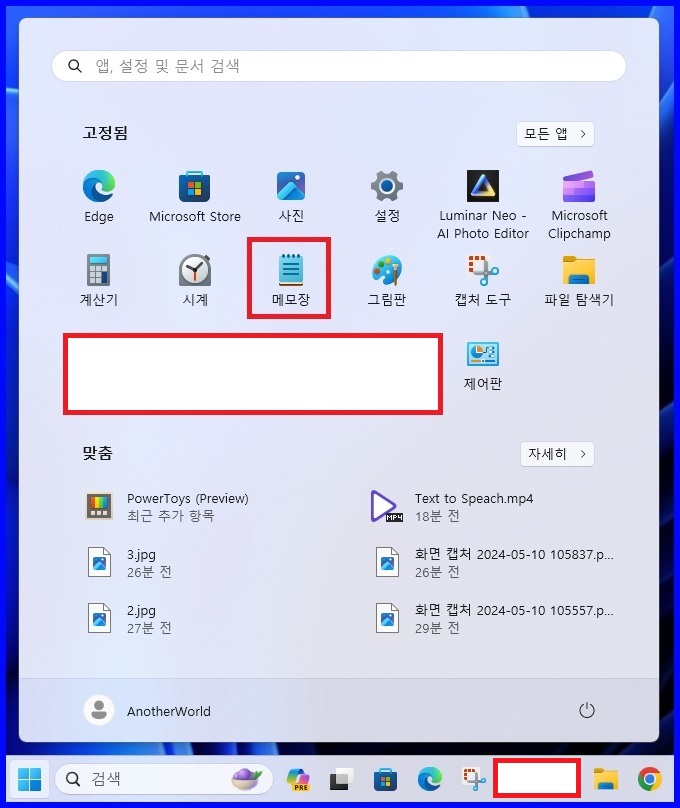
메모장을 띄워 줍니다.

메모장을 띄워 주는 이유는, 내가 말한 음성을 텍스트로 변환해서 어딘가에는 텍스트로 표시해 주어야 하는데,
테스트를 위해 메모장에 간단히 글씨로 표시되게 하기 위함입니다.
꼭 메모장이 아니더라도, 키보드로 글씨를 입력할 수 있는 거의 모든 앱(카카오톡 대화창, 크롬 검색창, 워드, 엑셀 등등)
에서 음성을 실시간 텍스트 변환 입력이 가능합니다..
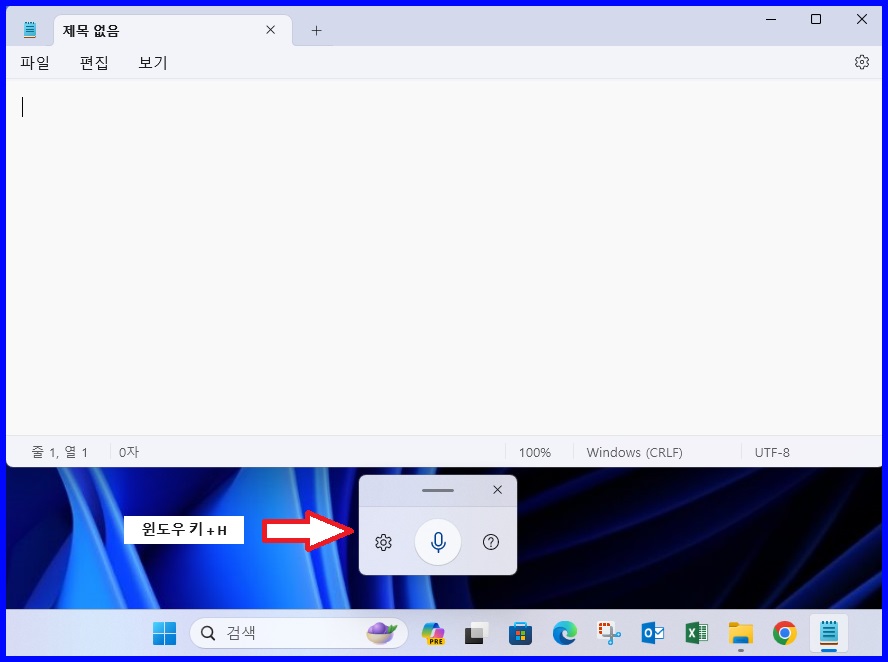
메모장이 띄워져있는 상태에서 단축키 "윈도우 키 + H"키를 누릅니다..
그러면 음성을 입력할 수 있는 작은 창이 표시됩니다.
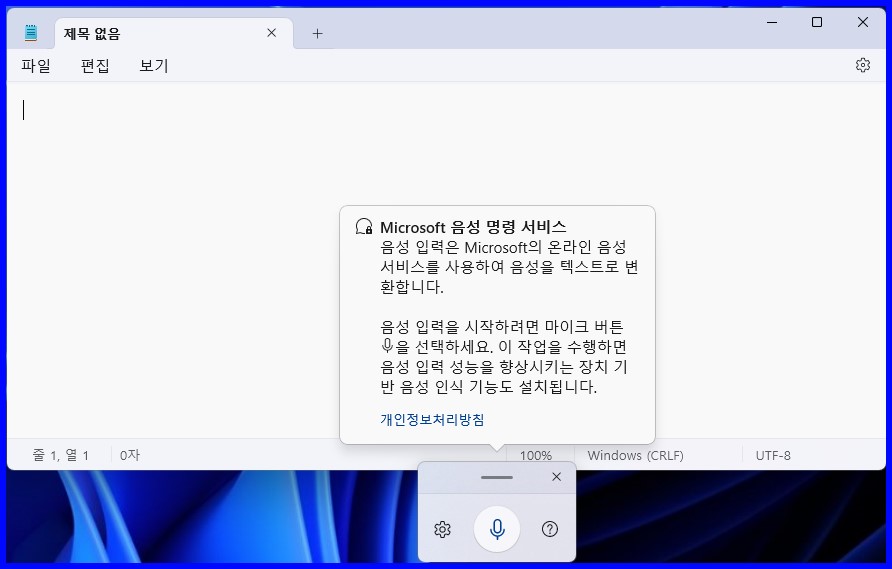
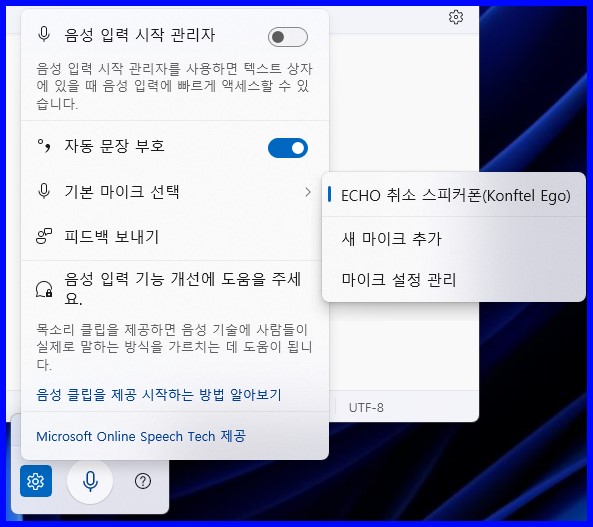
음성 입력창 설정에서 확인해 보면 사용 가능한 마이크를 확인할 수 있습니다..
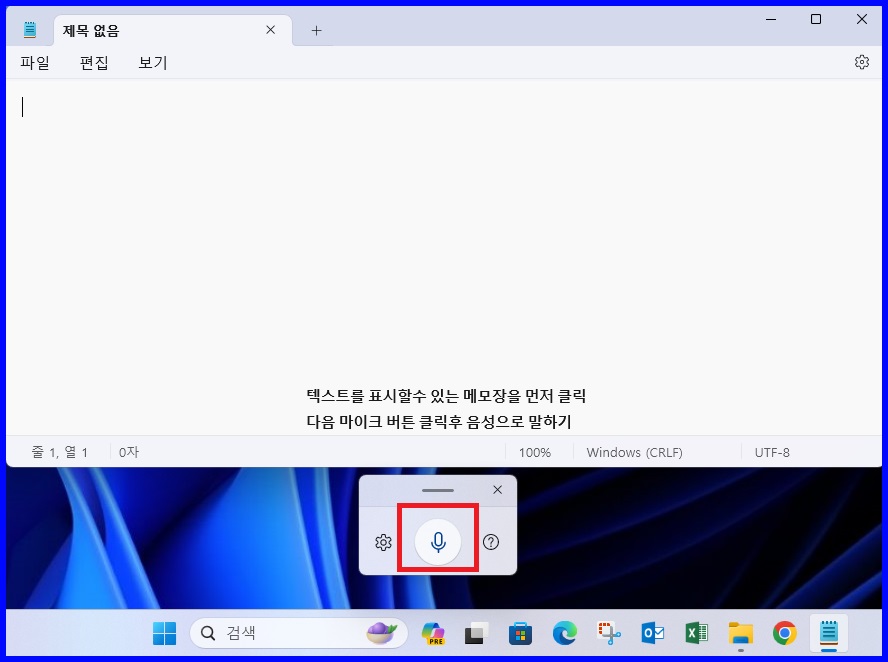
음성을 텍스트로 변환하려면 가장 먼저 메모장 을 마우스로 좌 클릭 한번 해 주시고,
바로 마이크 버튼을 눌러서 음성을 입력합니다..
메모장을 먼저 클릭하는 이유는 예를 들어 한글, 엑셀, 크롬 메모장 등이 띄워져 있을 때, 입력받은 음성을
어디에 텍스트로 출력할 건지 선택하는 것입니다.
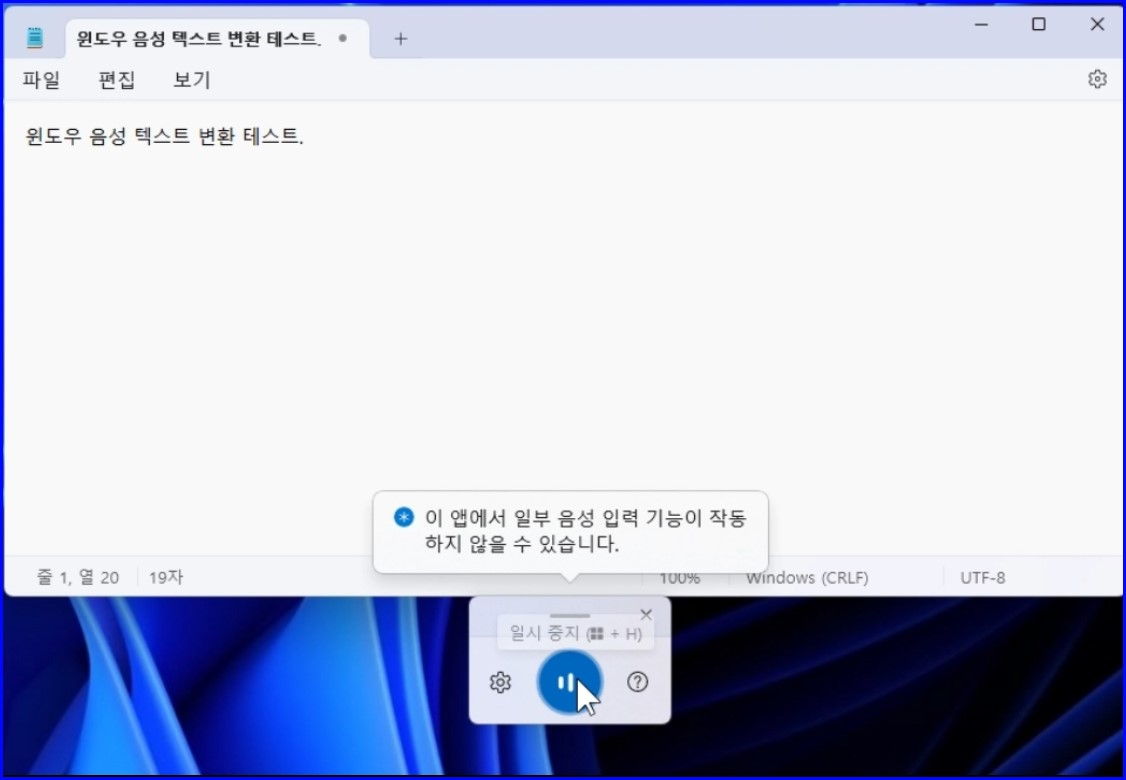
내가 말을 하면 아주 약간의 딜레이는 있지만 실시간으로 잘 변환해 줍니다..
생각보다 음성을 잘 인식하고 잘 표시해 주네요..
어떻게 활용하느냐에 따라 매우 유용한 기능일듯합니다.





