고정 헤더 영역
상세 컨텐츠
본문
지난 글
윈도우 10 : 업데이트 KB5034441 설치 실패(0x80070643) 원인 및 해결 방법 정리
(파티션 위저드 프로그램 사용 해결)
https://isgkorea.tistory.com/378
윈도우 10 : 업데이트 KB5034441 설치 실패(0x80070643) 원인 및 해결 방법 정리(파티션 위저드 프로그램
업무용으로 사용 중인 MSI PS42 8M 노트북에 설치된 윈도우 10에서 업데이트 오류가 발생합니다.업데이트 설치 중이라고 나오지만, 몇 분 후 오류가 발생하고 업데이트 가 되지 않습니다.. 다시 시
isgkorea.tistory.com
지난번 글에서 윈도우 10 업데이트 오류를 파티션 위저드(Partition Wizard) 프로그램을 이용해서
윈도우 재설치 없이 파티션 용량은 조절하여 문제를 해결하였습니다.
이번엔 파티션이 나눠진 단일 SSD에서, OS로 사용 중인 C 드라이브의 용량 일부를 잘라내서,
데이터 저장용으로 사용 중인 D 드라이브 용량과 병합하는 작업을 해볼 거예요.
(글 내용에서 언급된 용량과, PC에서 실제 보이는 용량은 계산 방식 차이로 (1000 = 1024) 조금 차이가 있으니 참고하시기 바랍니다)

사용 중인 업무용 노트북에 장착된 2TB M.2 Nvme SSD의 파티션 구성은,
절반씩 나눠서 C 드라이브 1TB, D 드라이브 1TB로 각각 사용 중입니다.
C 드라이브에는 윈도우 OS 와 몇가지 업무용 프로그램만 설치하여 사용하고 있고,
D 드라이브에는 백업 데이터 및 각종 중요 자료, 그리고 프로그램에서 생성되는 데이터를 저장하는데,
C 드라이브의 남는 용량이 너무 많은거 같아, 가용 용량을 512GB로 축소하고, 남 488GB와
데이터 저장용 D 드라이브의 1TB 용량을 결합해서 1.48TB로 사용하려 합니다.
주의 : 파티션 작업은 잘못하면 설치된 윈도우 OS를 날릴 수 있으니 신중을 기하시기 바랍니다.
아울러 파티션 영역을 조정할 수 있는 용량은 데이터가 없는 비어있는 공간으로 한정됩니다..
OS 재설치 없이 파티션을 조정하기 위해 PartitionWizard 프로그램을 다운로드해 설치해 줍니다.

https://www.partitionwizard.com/
MiniTool Partition Wizard | Best partition magic alternative for Windows PC and Server
All-in-one Disk Partition Manager As best partition manager for Windows, MiniTool Partition Wizard aims to maximize disk performance. It helps create/resize/format partition flexibly, convert disk between MBR and GPT disks, convert partition between NTFS a
www.partitionwizard.com
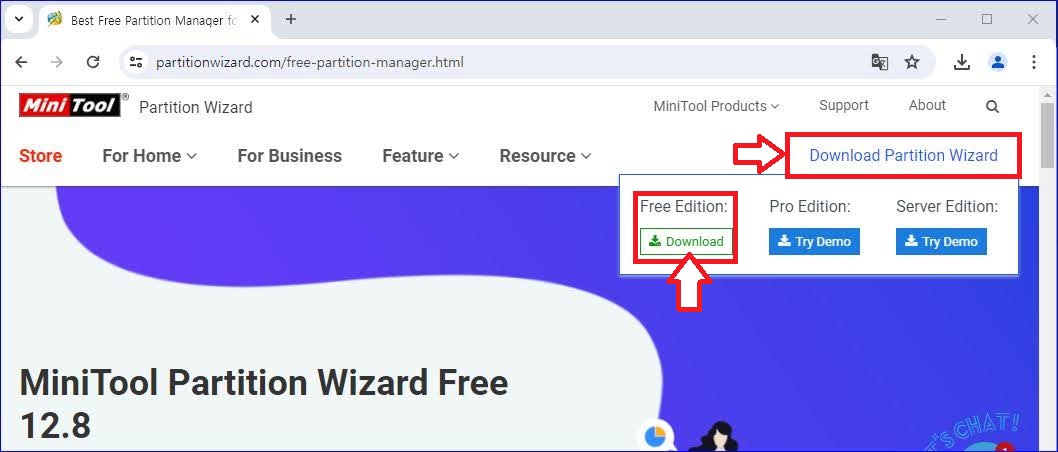
다운로드 완료 후 설치까지 완료하였다면 파티션 위저드 프로그램을 관리자 모드로 실행해 줍니다.

기존 M.2 SSD 파티션 정보를 보면 총 5개의 파티션이 있고, C 드라이브로 할당된 용량의 일부분을
잘라내서 D 드라이브와 결합할 건데, 그 중간에 581MB 공간이 있습니다..
그래서 작업이 좀 복잡할 수 있으니, 작업하시려는 분들은 이제부터의 내용을 잘 숙지해 주시기 바랍니다.
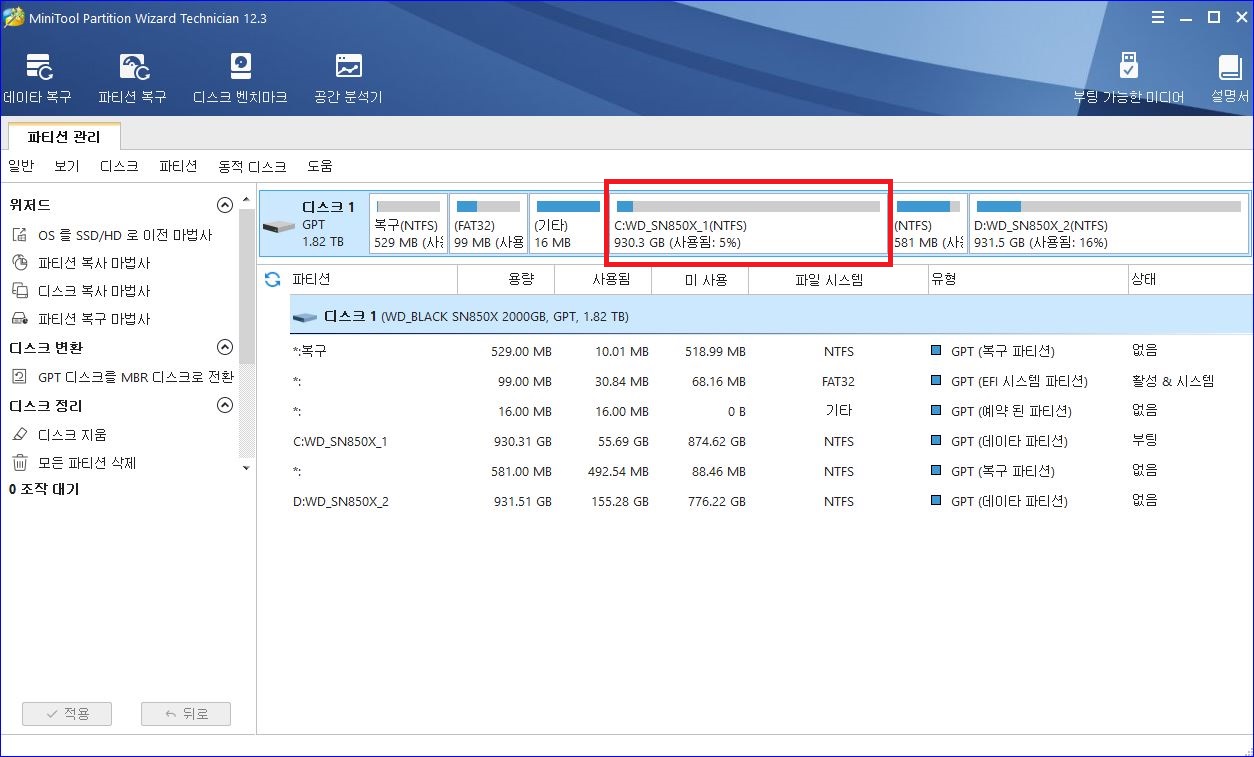

파티션 위저드에서 표시되는 파티션 정보인데, 좌측부터
529MB 비어있는 복구 파티션 영역 (윈도우 복원 관련 영역 같습니다...???)
99MB FAT32 영역 (이건 UEFI 관련 영역입니다)
16MB 영역 (오버 프로비저닝(Over-Provisioning) 이건 M.2 SSD 메인 컨트롤러 캐시 영역이라고 합니다)
930GB C 드라이브 저장 영역
581MB WinRE 관련된 복구 파티션 영역
931GB D 드라이브 저장 영역
이렇게 구성되어 있는 걸 볼 수 있습니다.
1단계 작업입니다.
C 드라이브 영역을 512GB만 남기고 나머지 부분을 독립시켜 주어야 합니다..
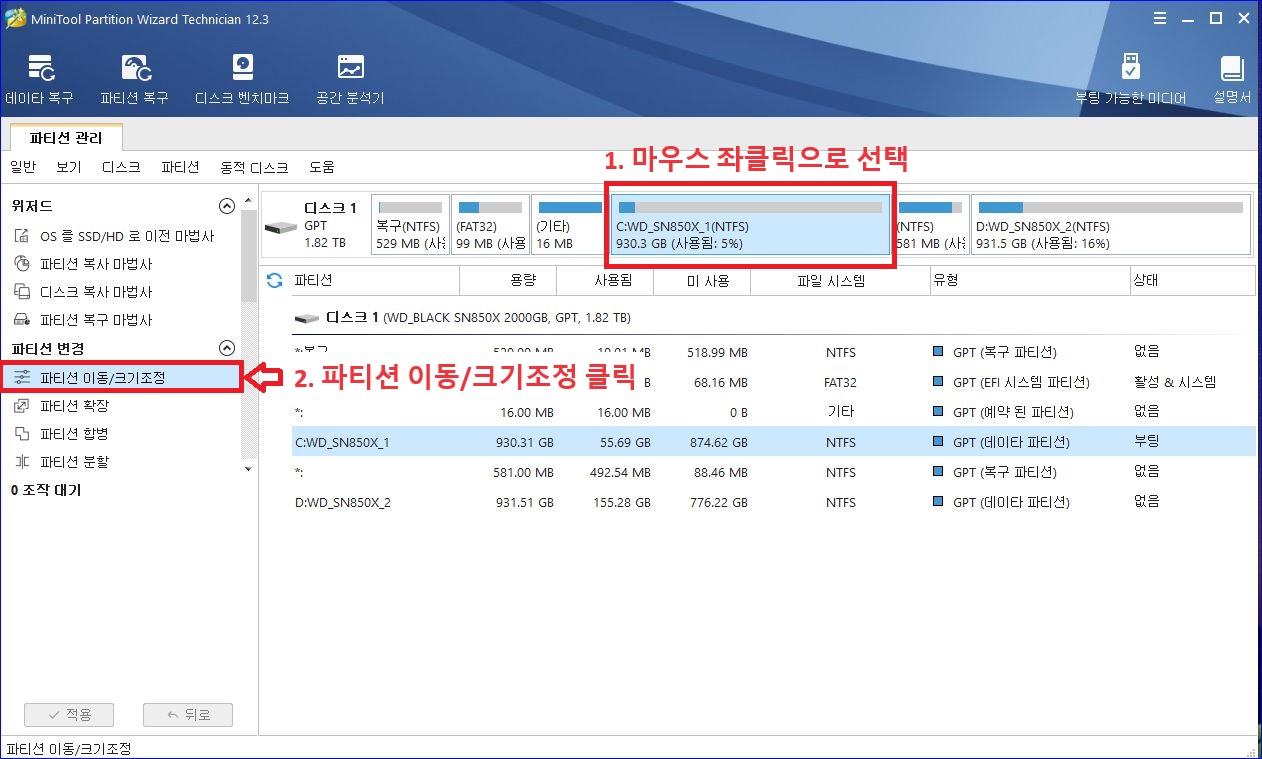
C 드라이브 영역을 마우스로 좌 클릭으로 선택 후, 좌측 메뉴에서 "파티션 이동 / 크기조정"항목을 클릭합니다.
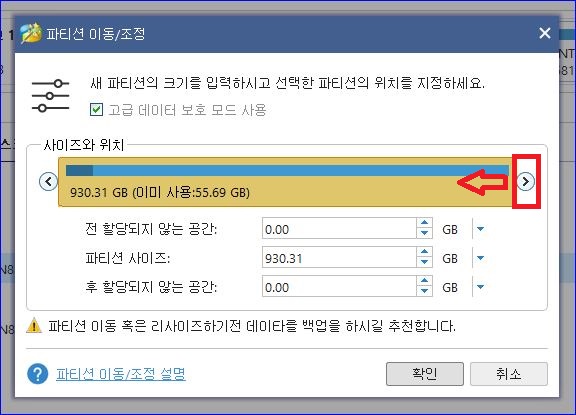
사이즈 바에서 네모 부분을, 마우스 좌 클릭 상태로 좌측으로 움직여서 원하는 용량을 맞춰 줍니다..
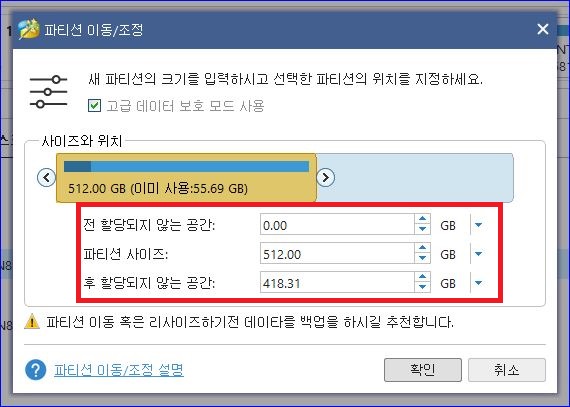
C 드라이브는 512GB 할당했고, 여분의 공간 418GB는 할당되지 않는 파티션으로 생성합니다..
내용을 확인하였다면 "확인" 버튼을 눌러 줍니다.
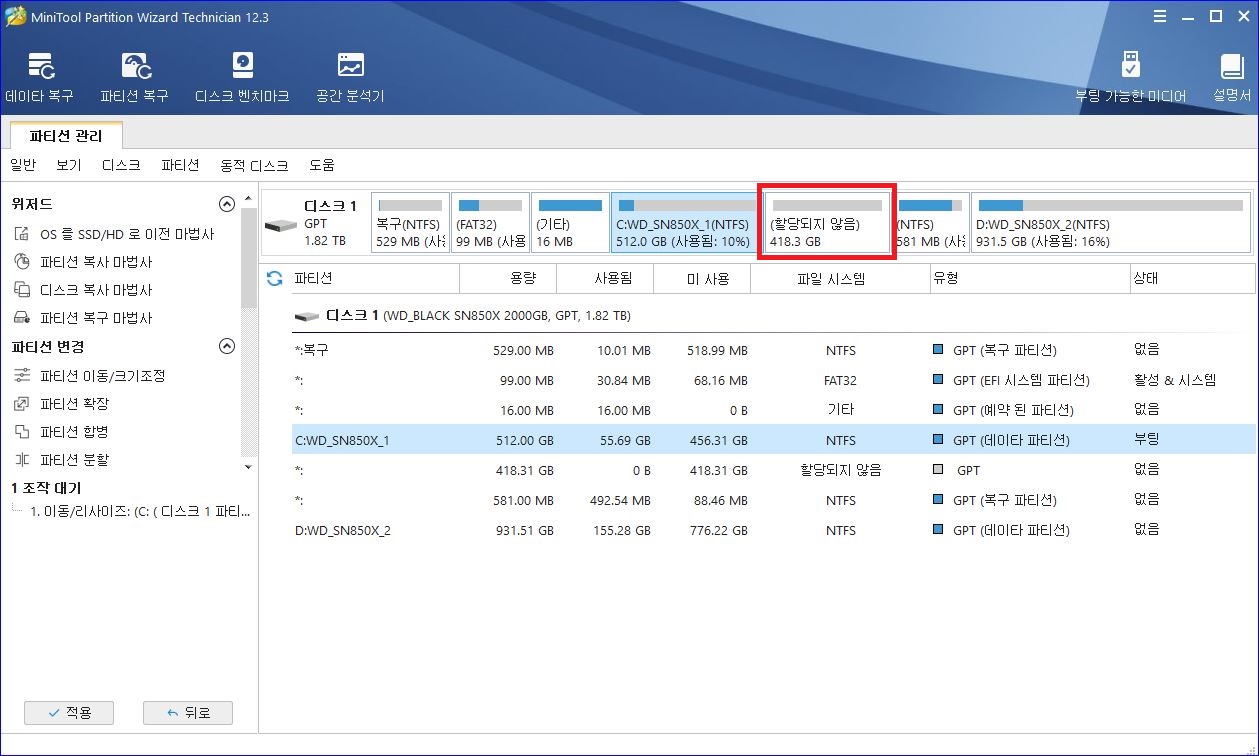

C 드라이브 우측으로 418GB 용량의 새로운 파티션이 생성되었습니다.
사이즈 바 조정을 위 작업과 반대로 좌측에서 우측으로 조정했다면
잔여 용량 파티션은 C 드라이브 좌측에 위치하게 됩니다.
그래서 좌측 우측을 잘 구분해야 합니다.
2단계 작업입니다.
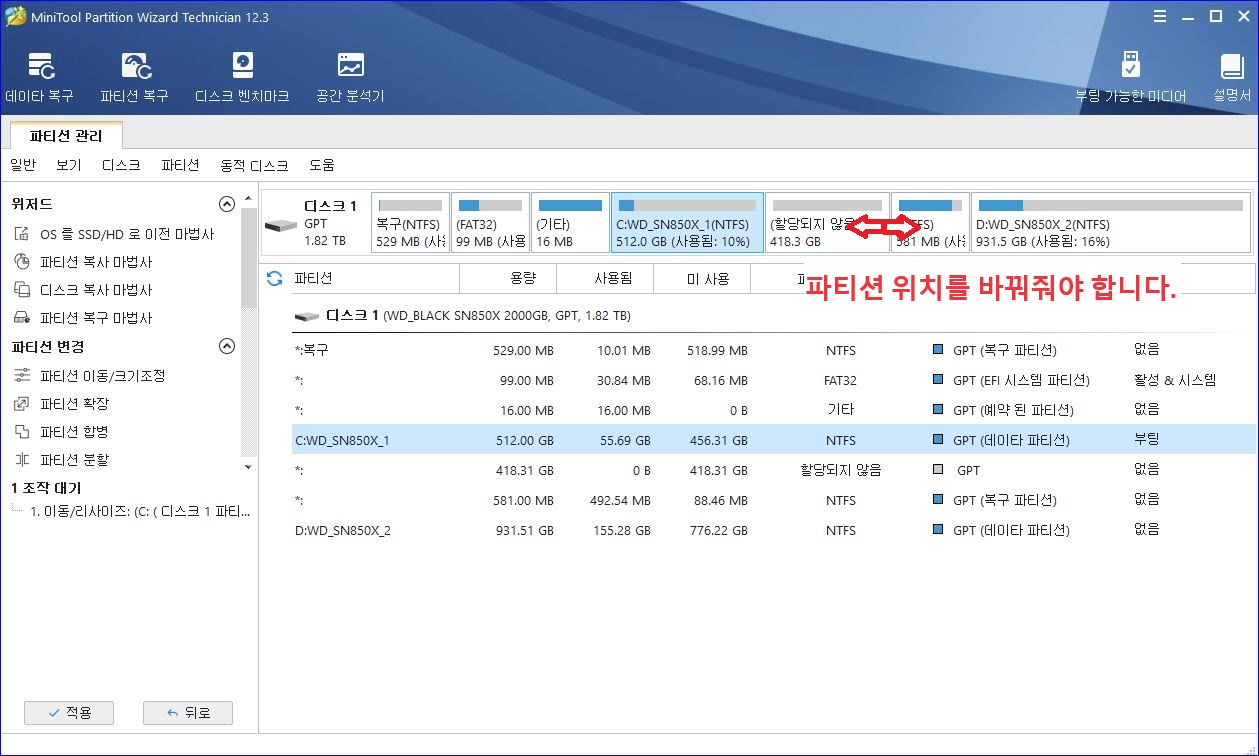
이제 새로 생성된 418GB 파티션 영역과, 581MB의 복구 파티션 위치를 바꾸어 주어야 합니다.
위치를 바꿔주는 이유는 파티션끼리 병합하기 위해서는 서로 떨어져 있는 파티션끼리는
병합할 수 없고, 바로 인접한 파티션끼리만 병합할 수 있기 때문입니다.
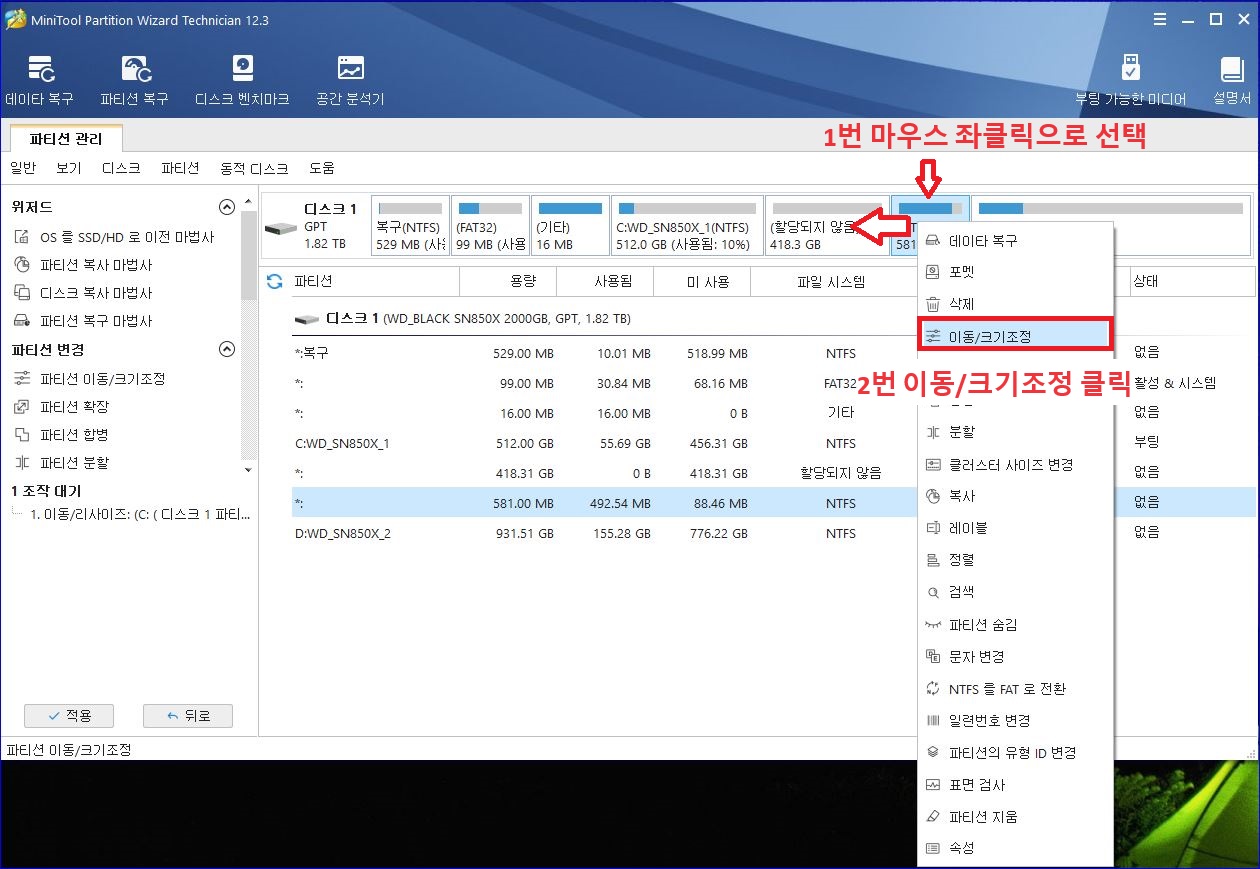
581MB 파티션을 마우스 좌 클릭으로 선택하고, 다시 우클릭하여 "이동/크기 조정 항목"을 선택합니다.
좌측 메뉴에서 "파티션 이동/크기 조정" 항목을 클릭해도 됩니다.
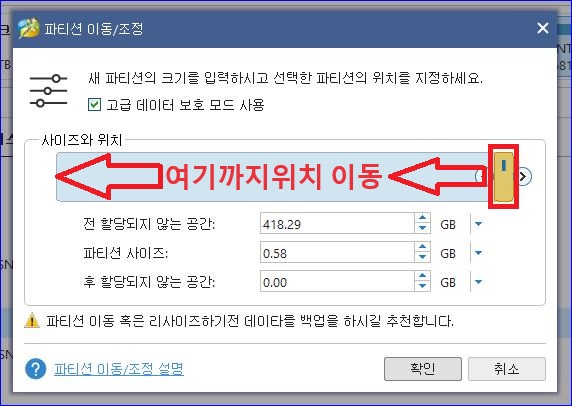
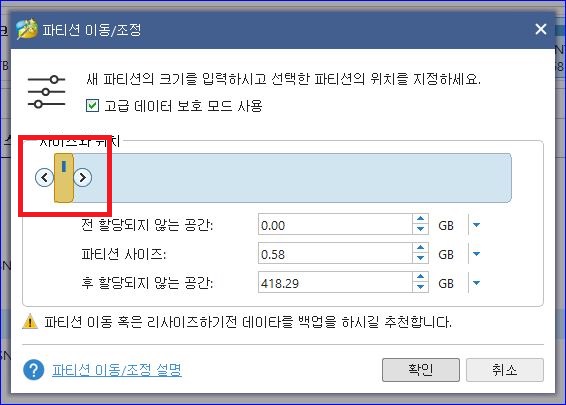
사이즈 바의 화살표가 아닌, 네모 표시된 파티션 영역을 마우스 좌 클릭한 상태에서
우측 끝까지 이동시켜 줍니다.
그리고 "확인" 버튼을 눌러 주세요.
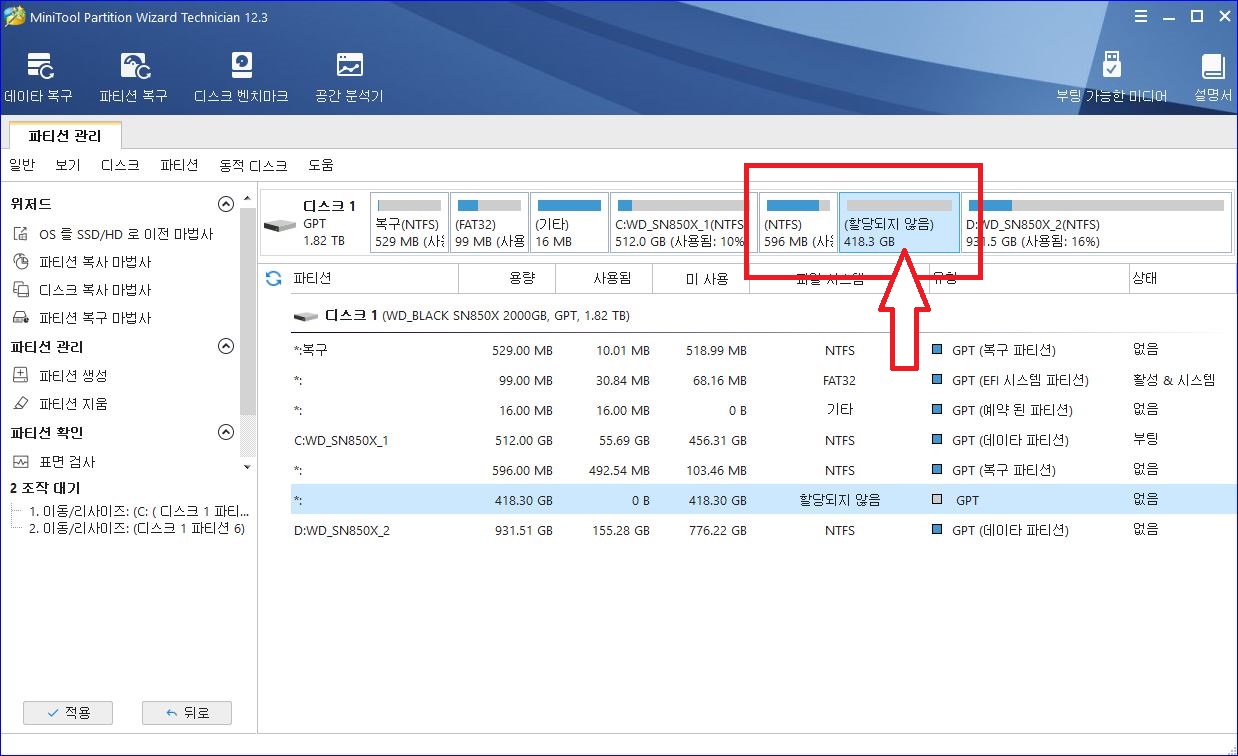

그럼 신규 생성된 파티션 영역과, 기존 581MB 파티션 영역의 자리가 바뀌게 됩니다.
마지막 3단계입니다.
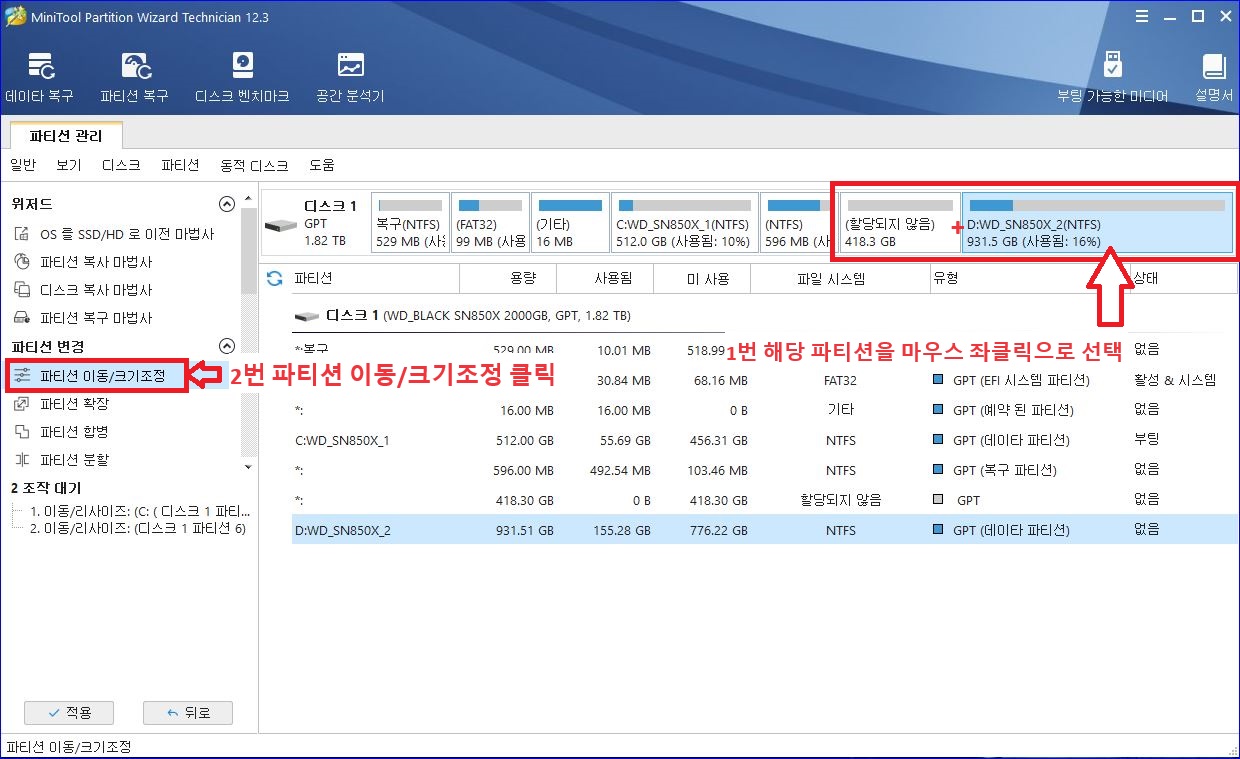

D 드라이브 영역을 마우스 좌 클릭해서 선택해 주고,
좌측 메뉴에서 " 파티션 이동/크기 조정" 항목을 선택합니다.
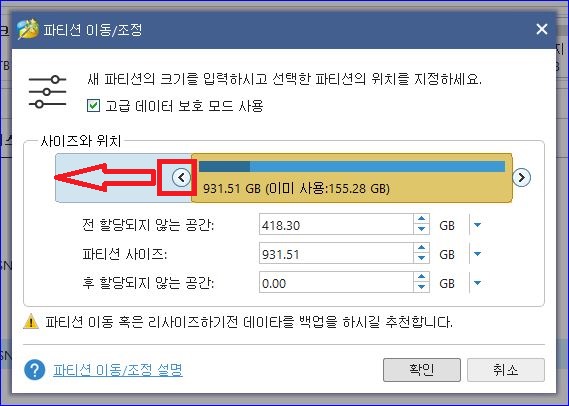
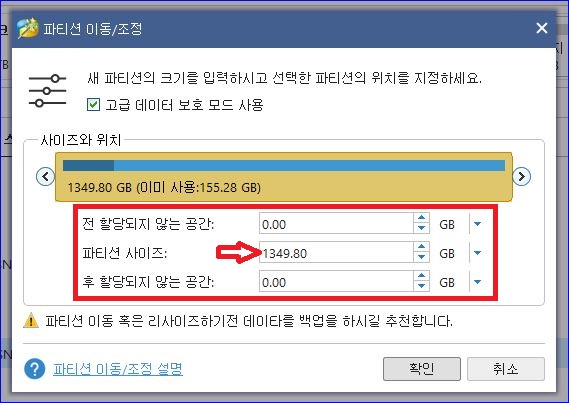
사이즈 바에 네모 표시된 부분을 마우스 좌 클릭한 상태에서 우측 끝까지 늘려 줍니다.
그러면 D 드라이브 파티션 영역이 늘어난 걸 볼 수 있습니다..

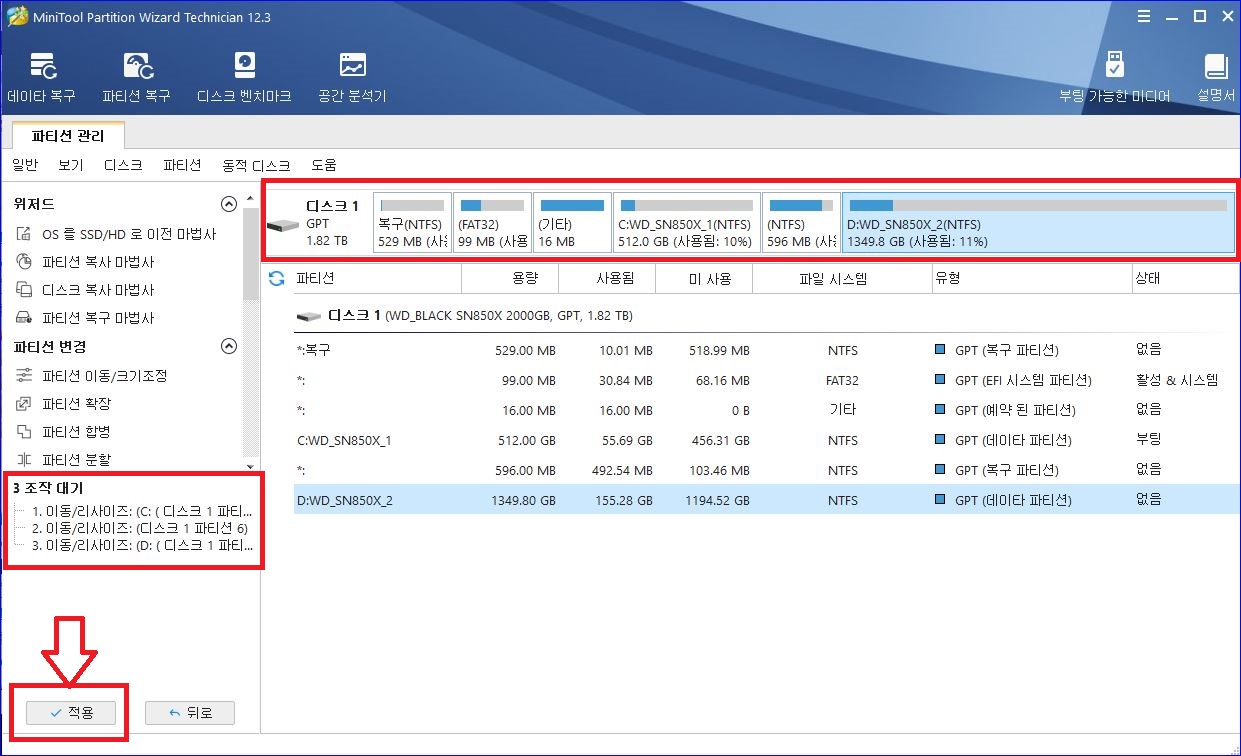
이제 작업이 거의 끝났습니다..
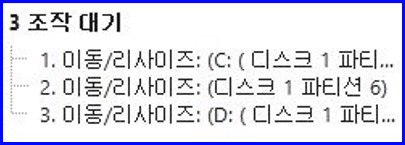
좌측 "조작 대기"를 보시면, 지금까지 작업한 3단계 까지의 내용이 정의되어 있는 걸 확인할 수 있습니다.
"적용" 버튼을 클릭해 주세요.
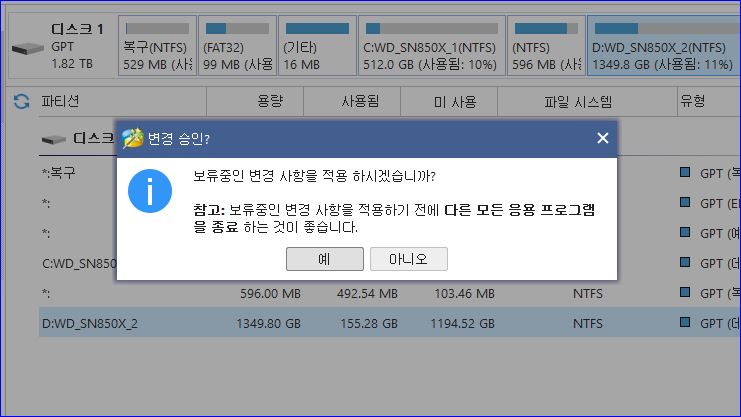
작업 중이었던 다른 프로그램이 있다면 미리 저장하고 종료하라는 내용입니다.. "예"를 눌러 주세요.
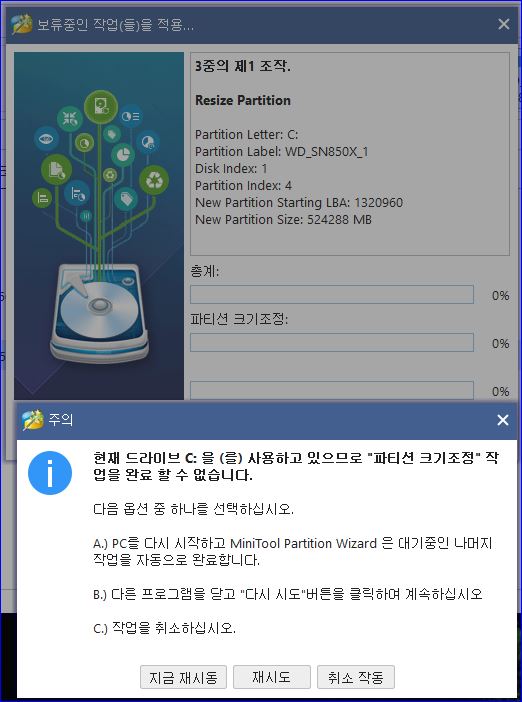
일단 여기까지는 가상 작업입니다. 아직 파티션이 변경된 게 아니기 때문에,
파티션 설정값 취소할 수 있습니다.. 다시 한번 작업된 내용을 확인해 줍니다..
문제가 없다면 이 화면에서 "지금 재시동" 을 클릭하면 PC 가 재부팅 되고,
파티션을 세팅한 대로 자동으로 재설정을 해줍니다.
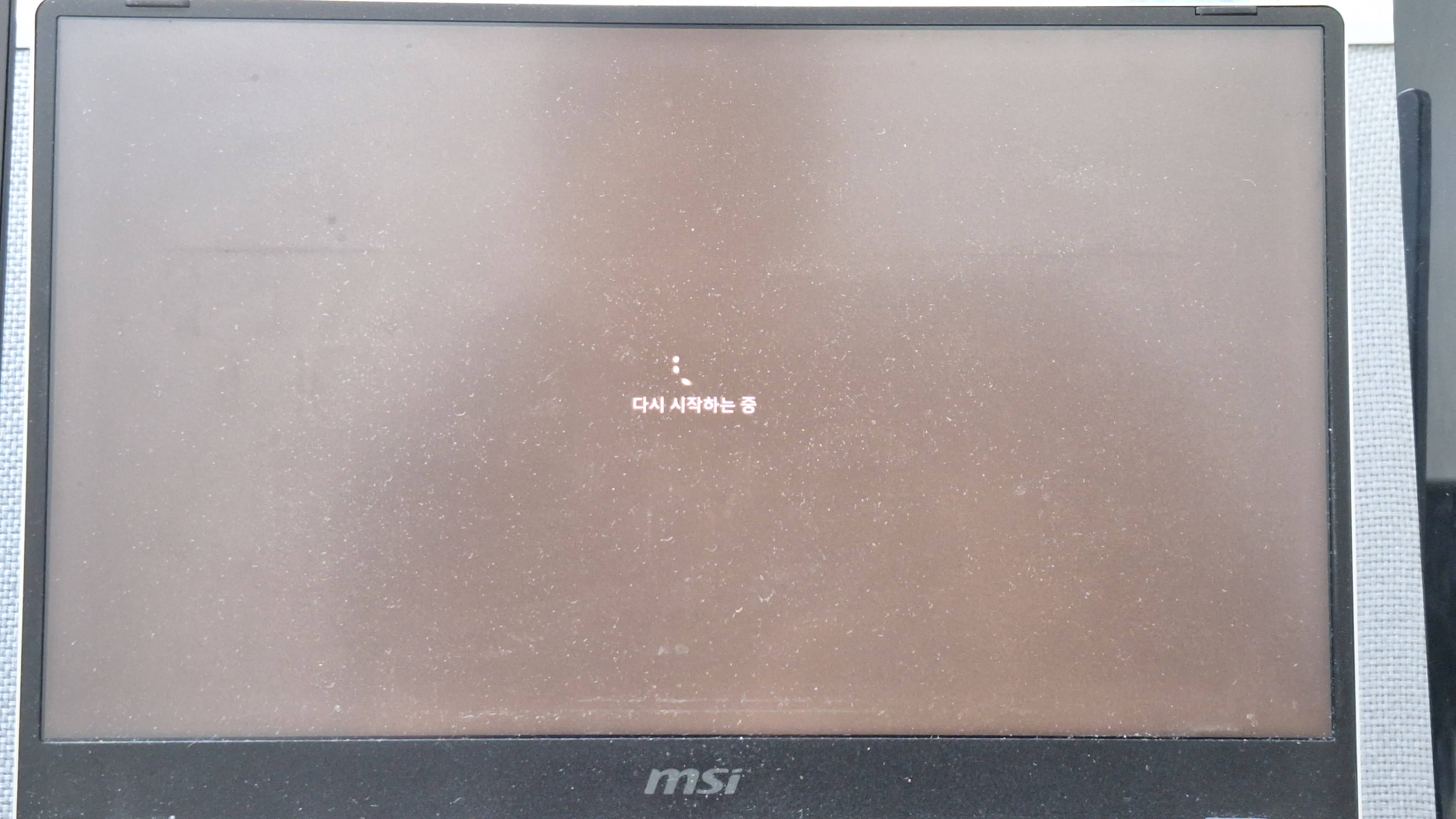
이제 PC가 자동으로 재부팅 되고 있습니다..
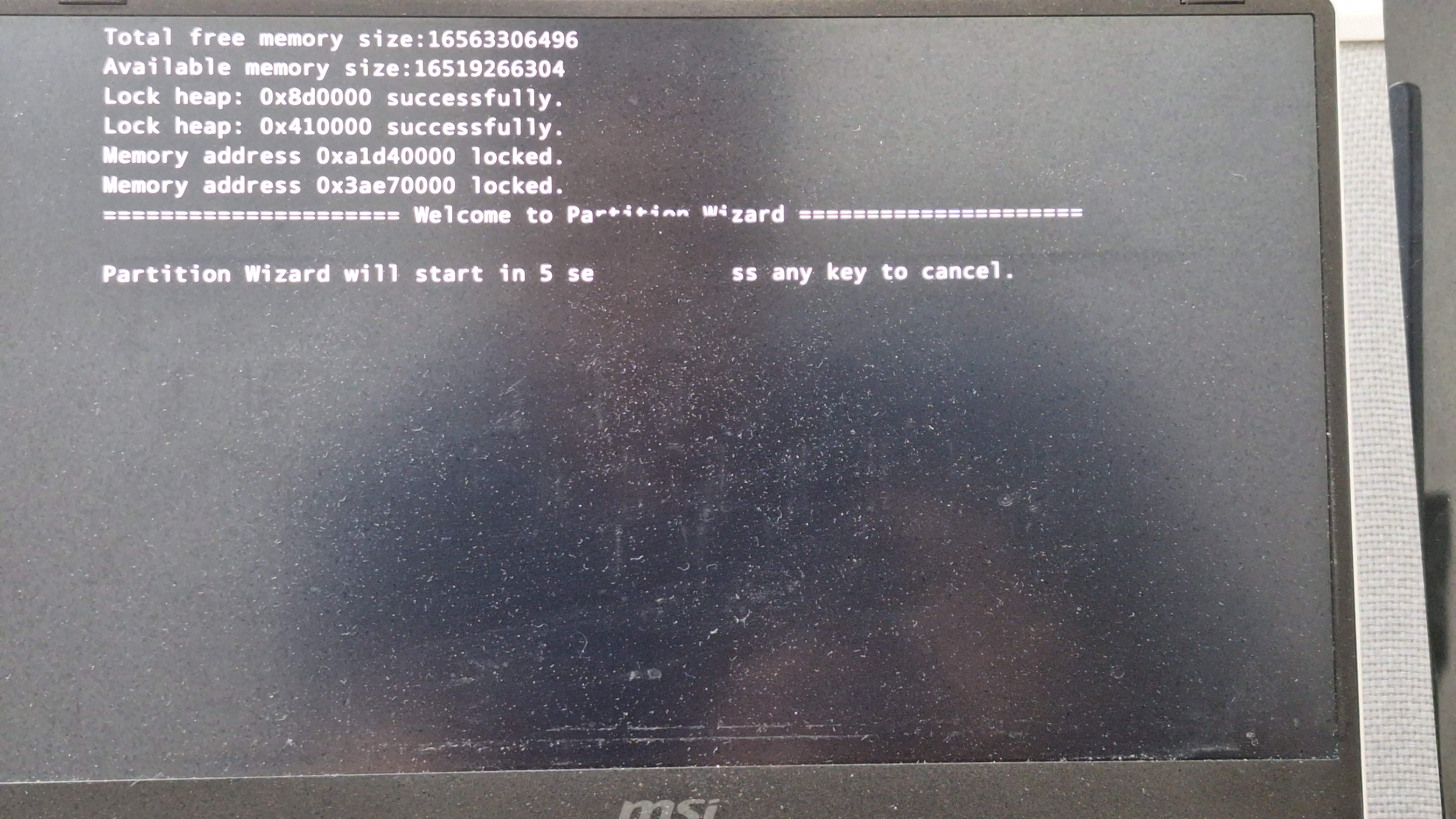
파티션을 재설정 하기 전 화면인데, 5초 이내 아무 키나 누르면, 작업이 취소되어 원래 상태로 부팅이 되고,
가만히 있으면 파티션을 재설정 합니다.
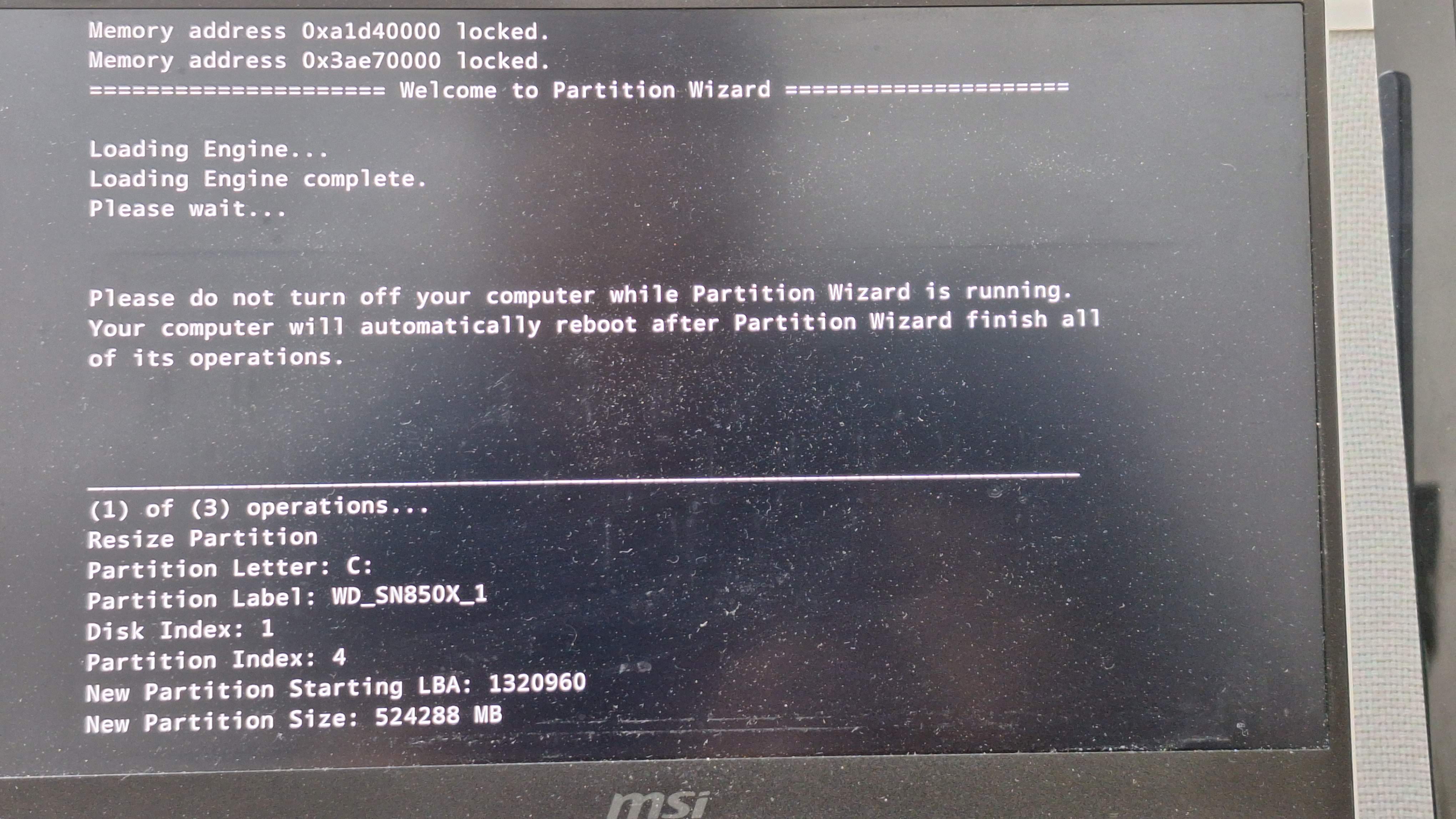

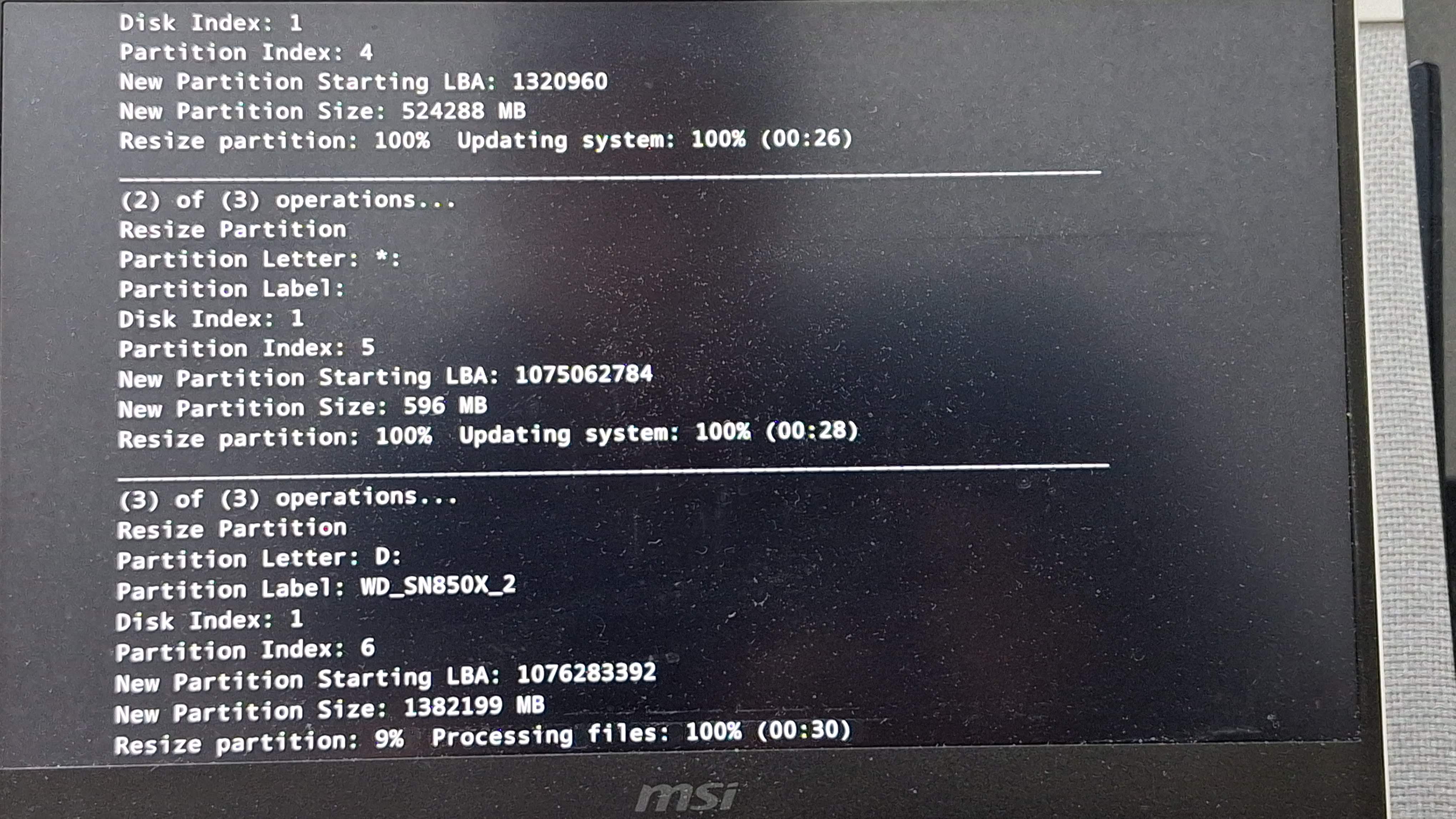
3가지의 파티션이 재설정 작업이 이상 없이 완료되었고, 다시 PC 가 재부팅 됩니다..
재부팅 후 윈도우로 정상 진입하였다면 작업이 잘 완료된 거예요..
이제 확인해 봅니다..

파티션 재할당 작업 전

파티션 재할당 작업 후

OS 재설치 없이, 정상적으로 파티션 할당이 잘 되었습니다..
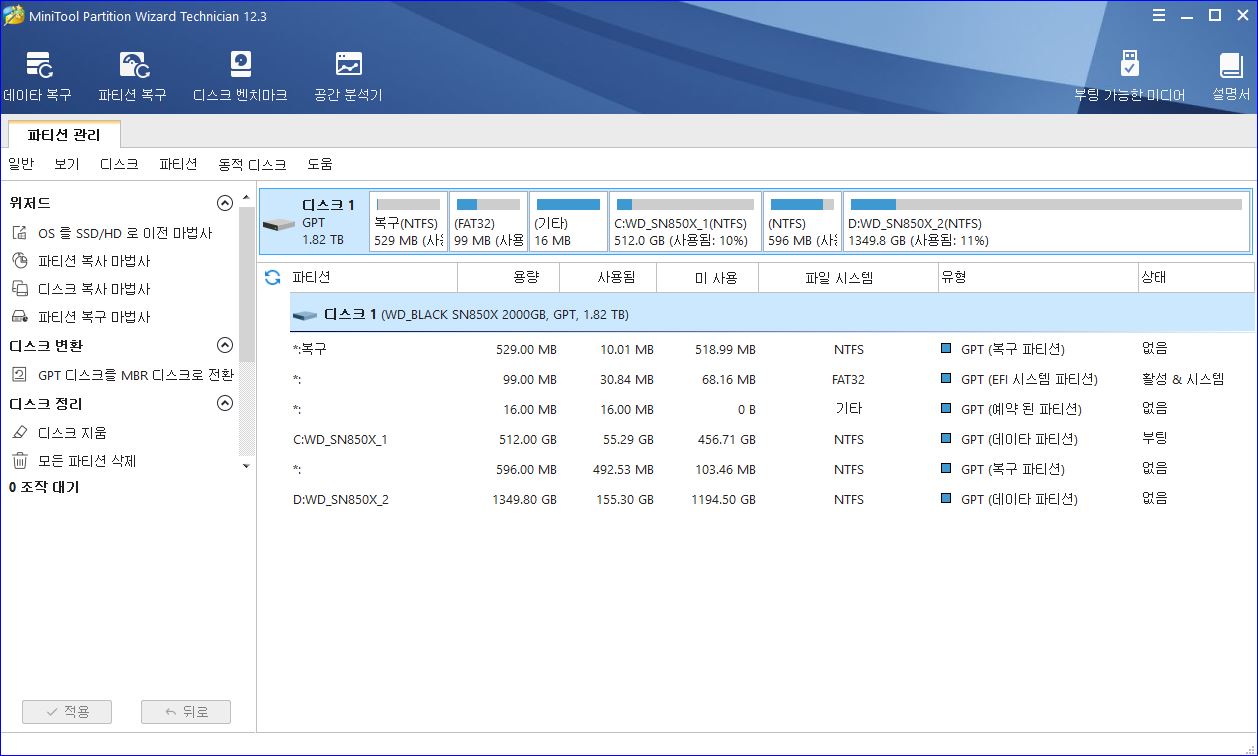
아울러 이 작업 이후 KB5034441 업데이트 오류를 해결하기 위해, 복구 파티션 영역의 용량도
늘려 주었는데, 이번엔 D 드라이브 용량을 1.5GB 정도 잘라서, 복구 파티션과 병합해 주었더니,
PC 가 재부팅되지 않고 윈도우 상태에서 바로 파티션이 조정되더군요..


그래서 확인해 보니 C 드라이브를 건들지 않으면, 재부팅 없이 윈도우상에서 바로 작업이 완료된다고 합니다.
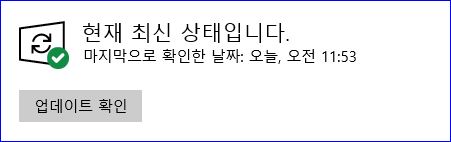
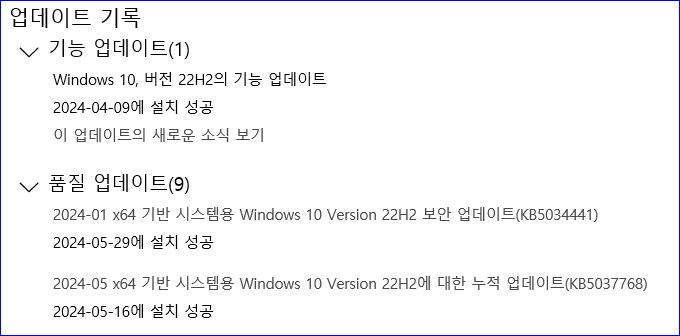
KB5034441 업데이트 오류도 해결되었습니다.





