알파스캔 모니터, i-Menu OSD 모니터 화면 마우스로 간편 설정, 화면 분할 Screen+, 에너지 절약을 위한 e-Saver 기능.
알파스캔 AOC U34G3XM/EU 게이밍 144 울트라와이드 WQHD 프리싱크 HDR 무결점
[다나와] 알파스캔 AOC U34G3XM/EU 게이밍 144 울트라와이드 WQHD 프리싱크 HDR 무결점
최저가 419,000원
prod.danawa.com
제가 구매한 이 모니터는 3가지 특이한 기능을 지원합니다.
모니터 설정을 버튼이 아닌 윈도우 상태에서 마우스로 쉽게 조정이 가능한 i-Menu
화면 분할을 손쉽게 사용할 수 있는 Screen+
에너지 절약을 위한 e-Saver
위 3가지 기능을 활용할 수 있는데, 차근차근 하나씩 살펴보도록 하겠습니다..


보통은 모니터의 밝기나 기타 등등 설정을 하기 위해서 모니터 전면에 있는 버튼을 사용하는데요,
손에 익지 않으면 매우 불편합니다.
알파스캔 모니터는 윈도우 상태에서 마우스로 손쉽게 모니터 상태를 바꿀 수 있는 i-Menu 프로그램을 제공하는데,
윈도우 상태에서 쉽게 마우스 클릭만으로 모니터 설정을 조정할 수 있는 프로그램입니다.

알파스캔 홈페이지에서 "고객지원 -> 다운로드센터"를 클릭합니다.
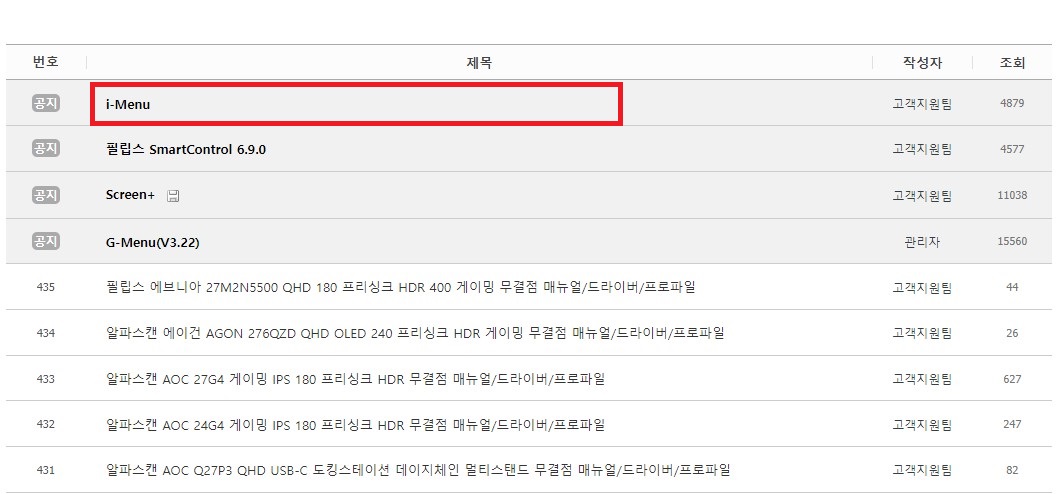
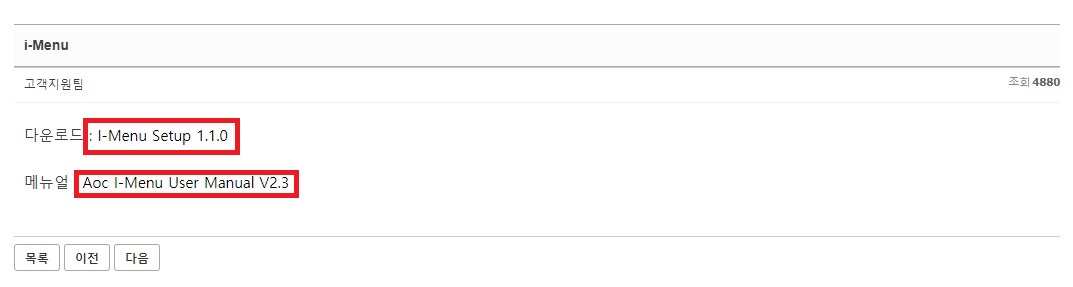
i-Menu 프로그램을 다운로드하여 HDD에 저장합니다..
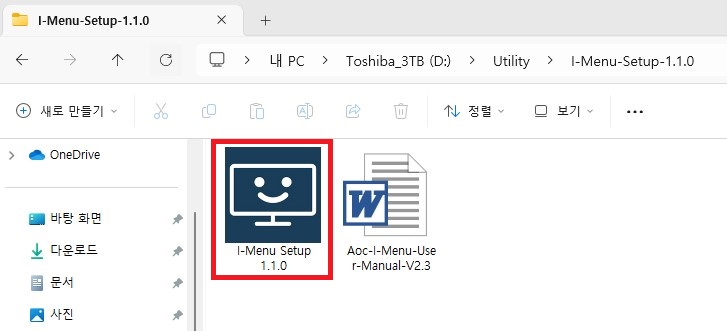
다운로드한 i-Menu 프로그램을 실행해서 설치해 줍니다.
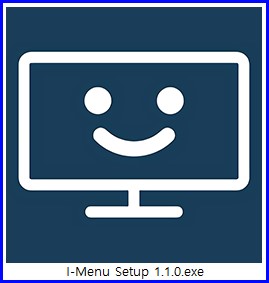

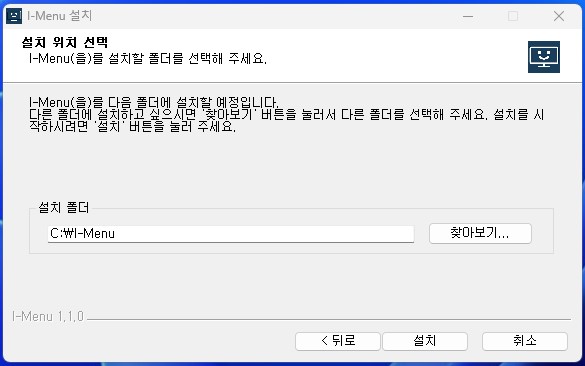
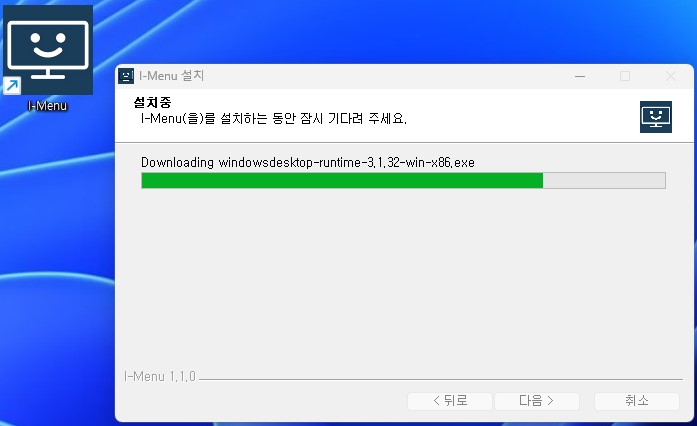

설치가 완료되면 i-Menu 프로그램을 실행해 주세요.
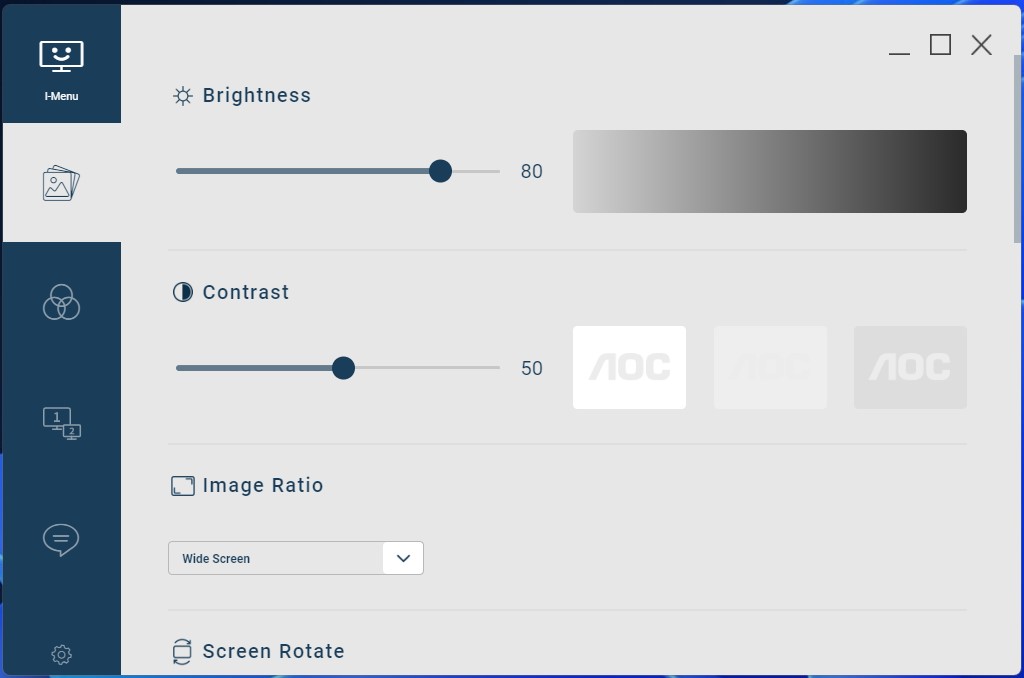
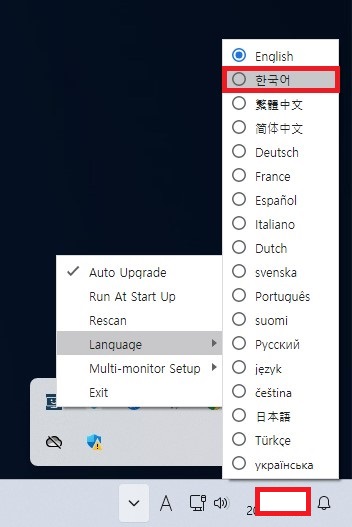
영어로 된 내용을 한글로 쉽게 바꿀 수 있습니다.
다만 번역이 다소 부자연스러운 부분이 있습니다.
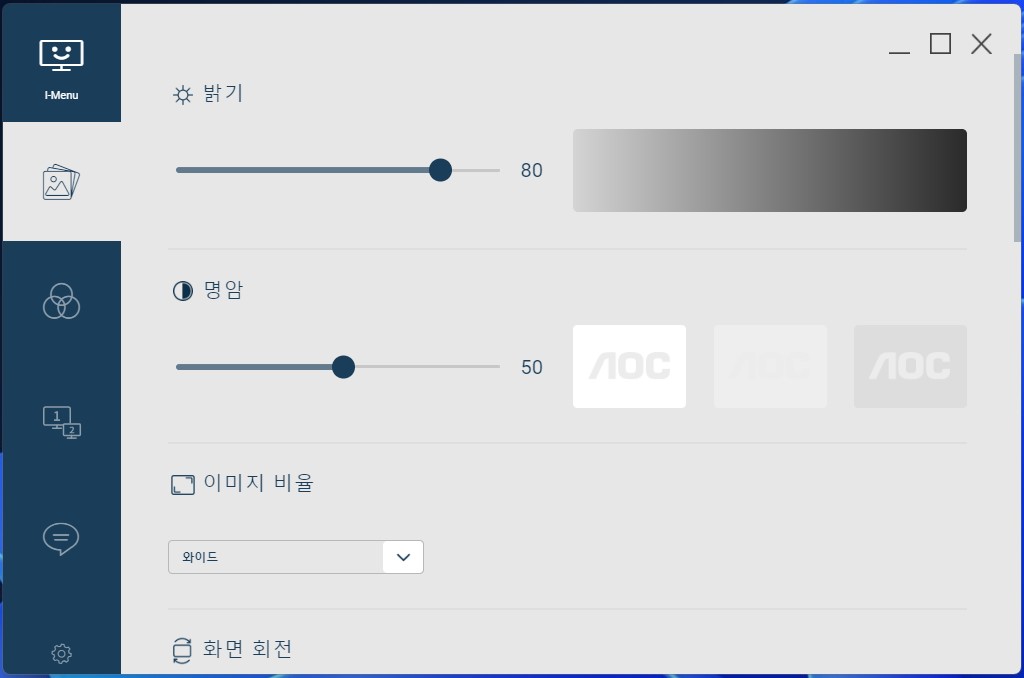

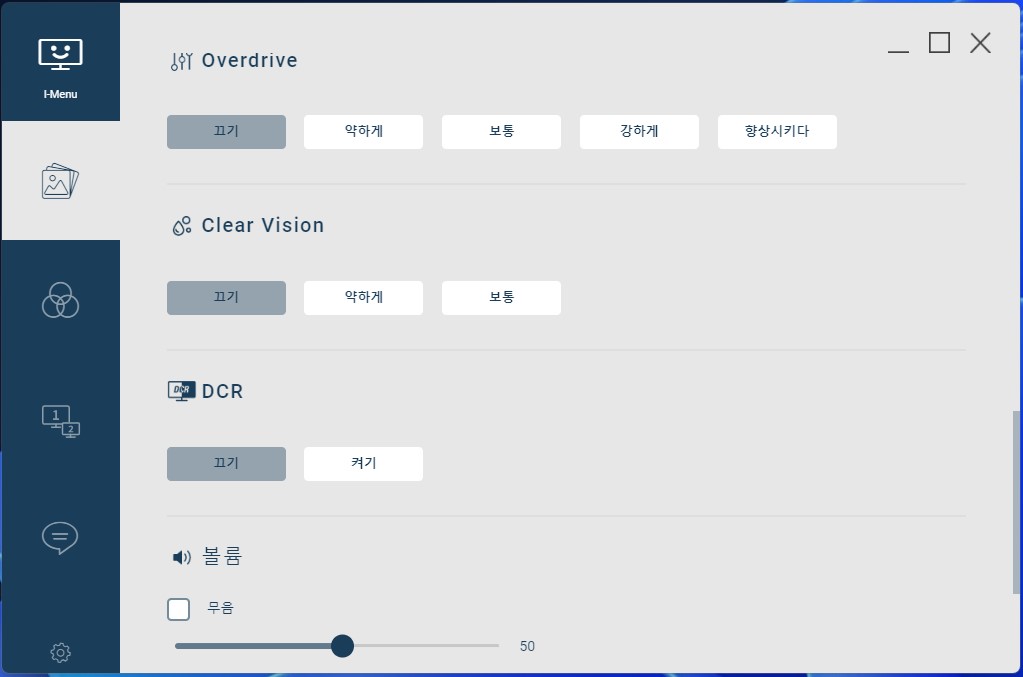

첫 번째 화면 항목에는 화면 밝기, 명암, 이미지 비율, 화면 회전, 감마, Eco, Overdrive, DCR, 볼륨, 해결(해상도/주파수)
등등을 마우스 클릭만으로 쉽게 바꿀 수 있습니다.
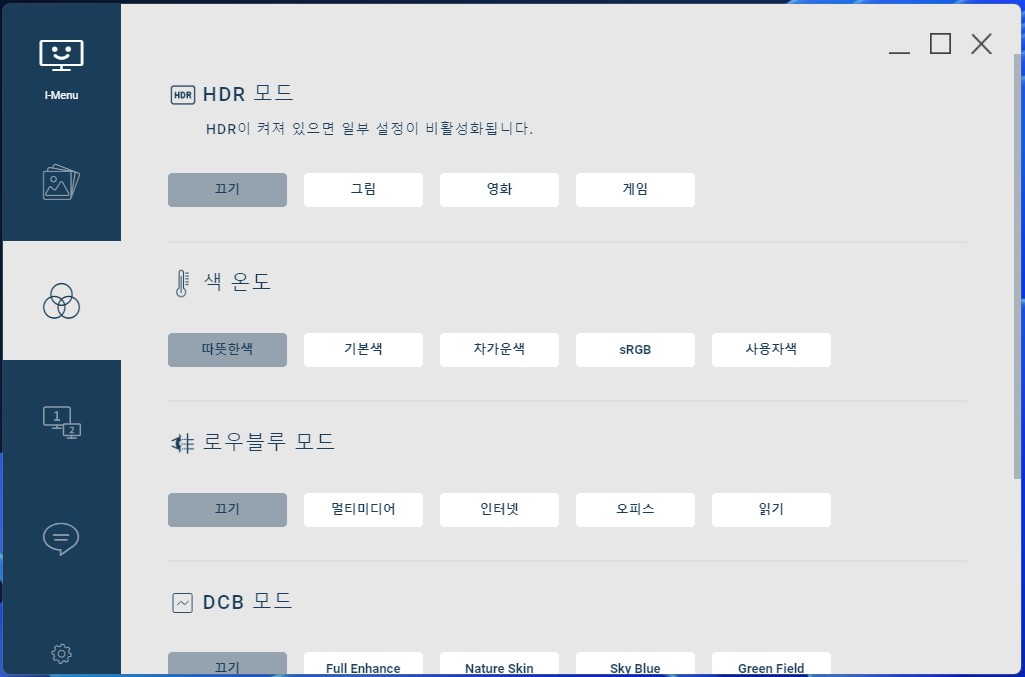
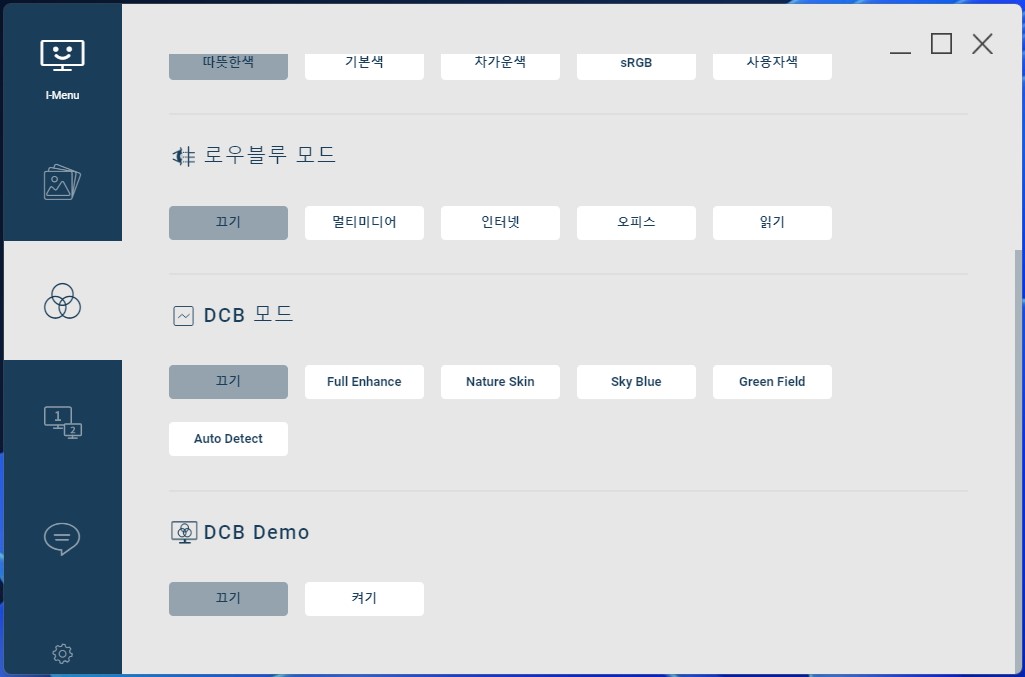
두 번째 색상 항목에서는 HDR 모드, 색온도, 로우블루 모드, DCB 모드, DCB Demo 등등 값을 설정할 수 있습니다.
전문용어들이 많아 검색해 보고 나중에 해당 용어에 대한 설명을 추가하도록 하겠습니다.
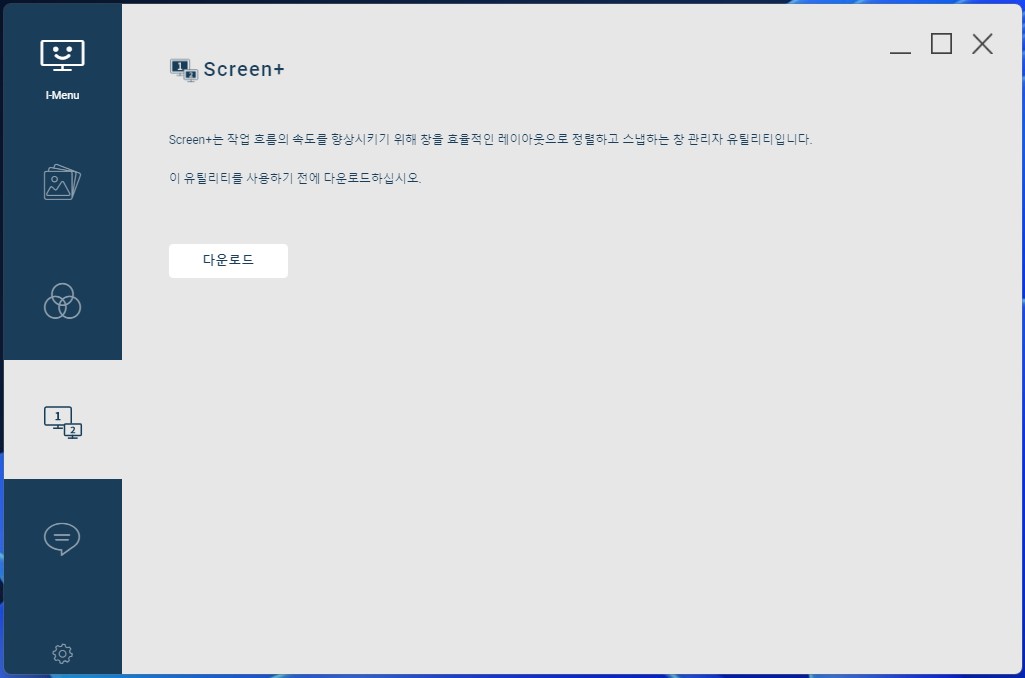
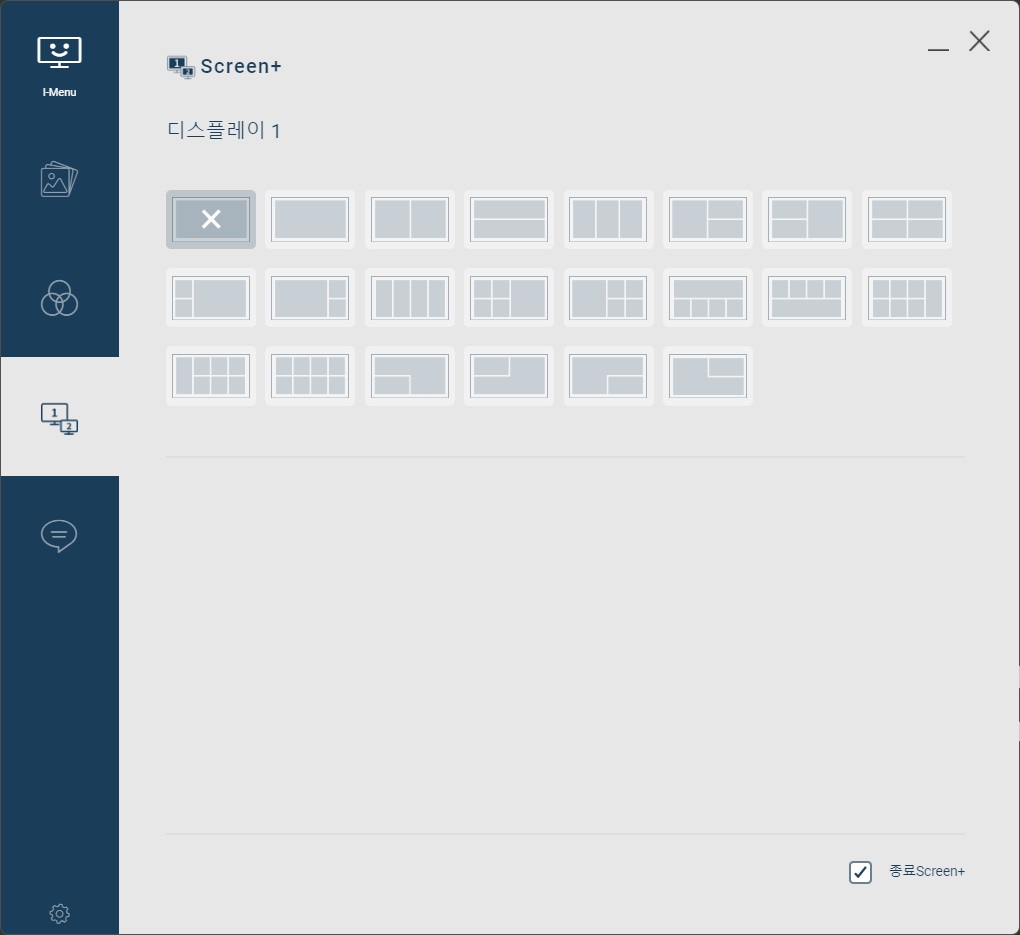
세 번째 항목은 Screen+ (화면 분할) 항목인데, 이 기능은 윈도우 11에서 기본 지원해 주는 항목이며
몇 가지 정도만 사용하려면 굳이 설치하지 않고, 윈도우 11에서 기본 지원해 주는 화면 분할 기능을 사용하면 됩니다.
(윈도우 11에서는 해당 기능을 스냅 레이아웃 - Snap Layouts - 기능이라고 합니다)
Screen+를 설치하면, 윈도우 11에서 지원하는 기본 분할창 종류 보다, 더 많은 종류의 분할창을 사용할 수 있습니다.
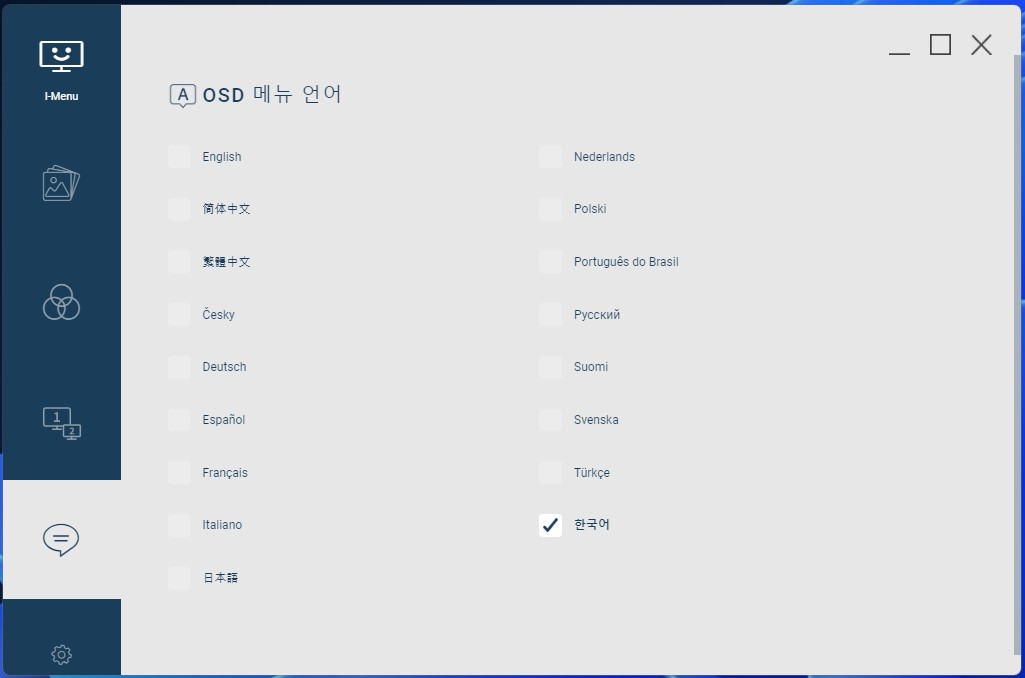
네 번째 항목은 언어 지원 항목인데, 처음에 트레이 아이콘에서 바꿨는데 여기서 바꿔도 되네요.ㅎㅎㅎ
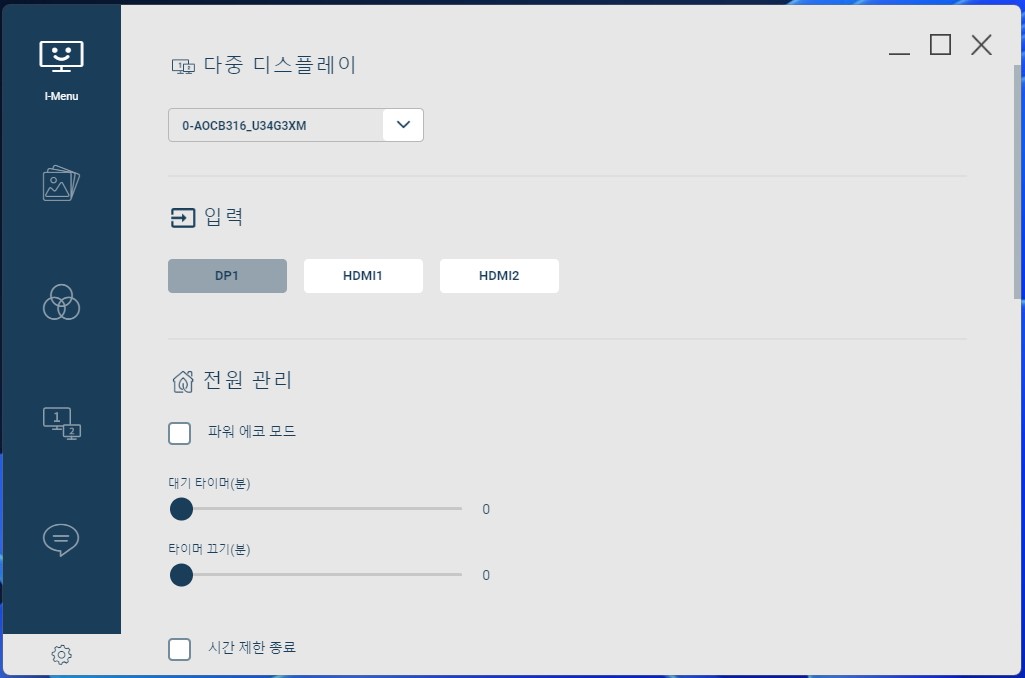
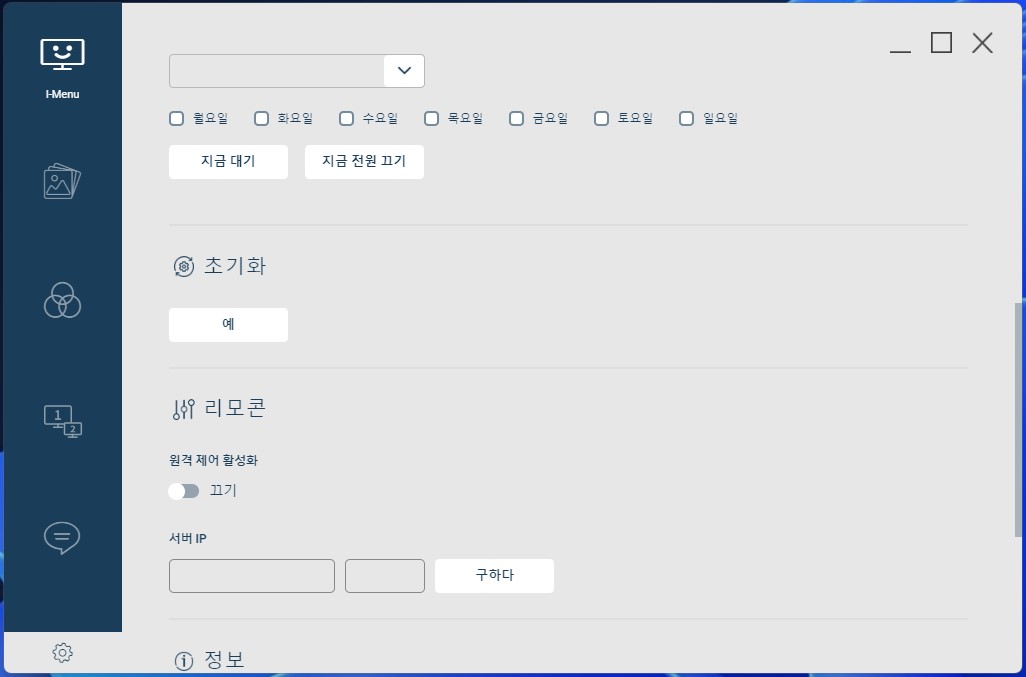

마지막 다섯 번째 항목은 다중디스플레이, 입력, 전원관리, 초기화, 리모컨, 그리고 모니터의 상세 정보 등을
확인할 수 있습니다..
여기서 전원관리는 별도의 프로그램으로 설정할 수 있는 e-Saver 기능과 유사합니다.
다음으로는 화면 분할 기능에 대해 알아보겠습니다.
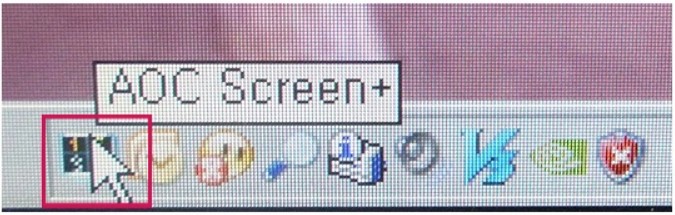
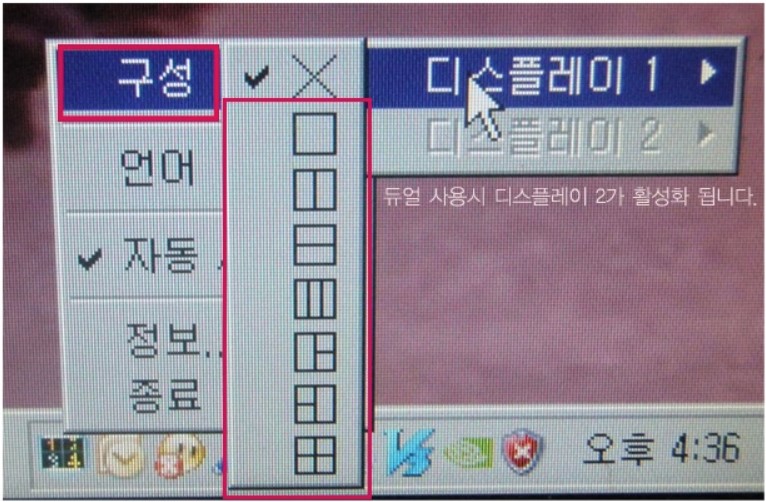
윈도우 7이나 10이라면, 화면 분할 기능을 사용하기 위해서는 Screen+ 프로그램을 i-Menu를 통해서
설치하거나 별도로 다운로드하여 설치 후 해당 기능을 이용할 수 있습니다.
윈도우 11이라면 스냅 레이아웃(Snap Layouts)이라는 이름으로 해당 기능을 기본적으로 지원하기 때문에,
별도로 프로그램을 설치하지 않아도 됩니다.
저는 일단 윈도우 11에서 기본 지원하는 스냅 레이아웃 기능을 이용해 보겠습니다.
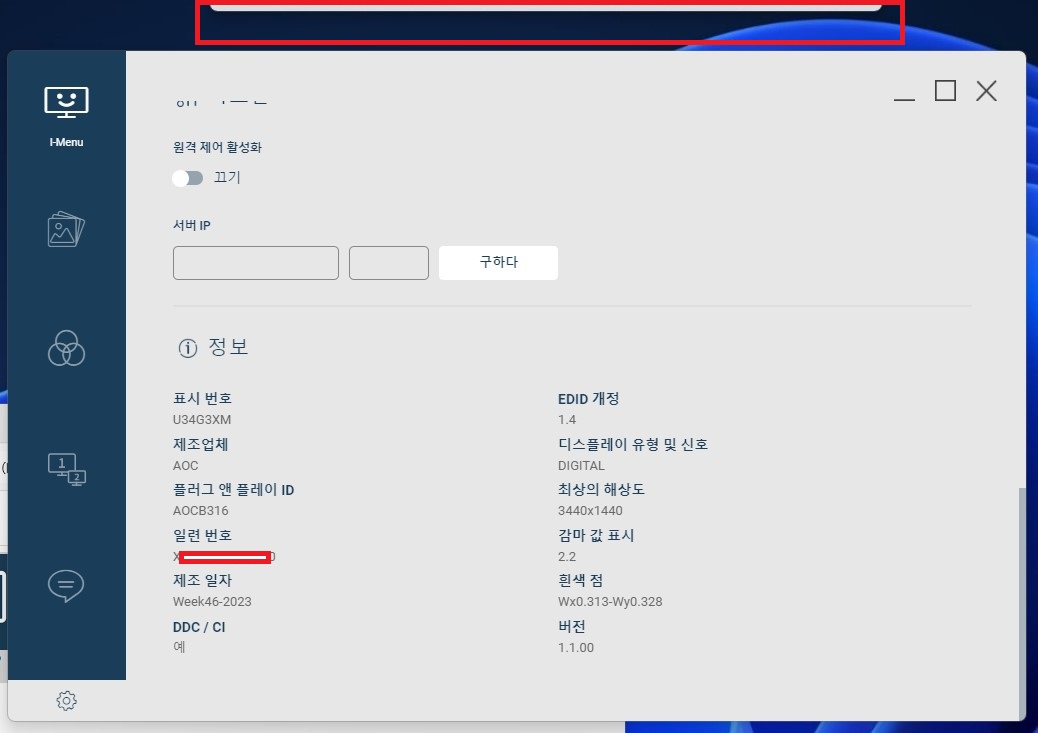
마우스로 띄워져 있는 프로그램 창 아무거나 하나를 모니터 상단 중간까지 드래그해 보면 살짝 뭐가 내려옵니다..
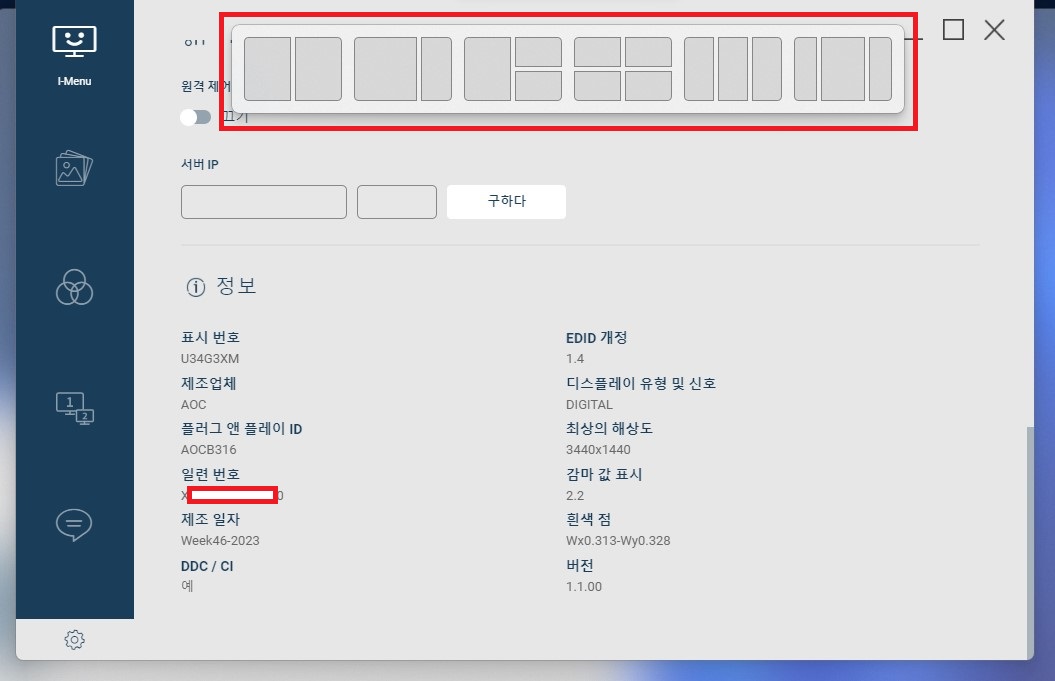
끝까지 올려보면 다중 디스플레이 창이 나오는데, 가로 1:1 균등 2분할, 가로 2:1 비율 2분할, 가로 2 새로 1:1 비율 3분할,
가로 세로 1:1:1:1 균등 4분할, 가로 균등 3분할, 가로 1:2:1 3분할 등 6가지 분할 모드를 사용할 수 있습니다.
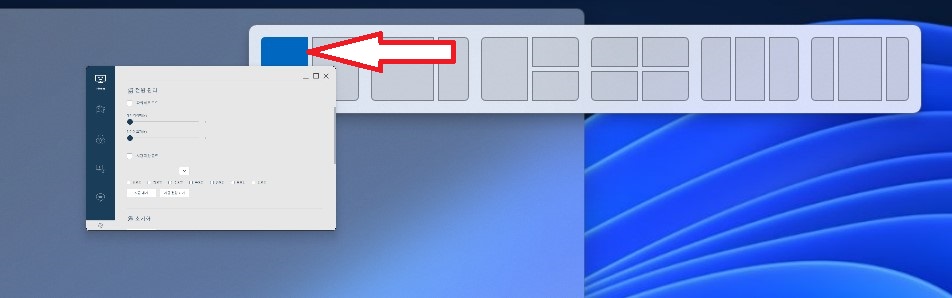
마우스로 좌클릭 중인 프로그램을 분할창으로 이동해 보면 파란색으로 바뀌고 마우스 버튼에서 손가락을 떼면,
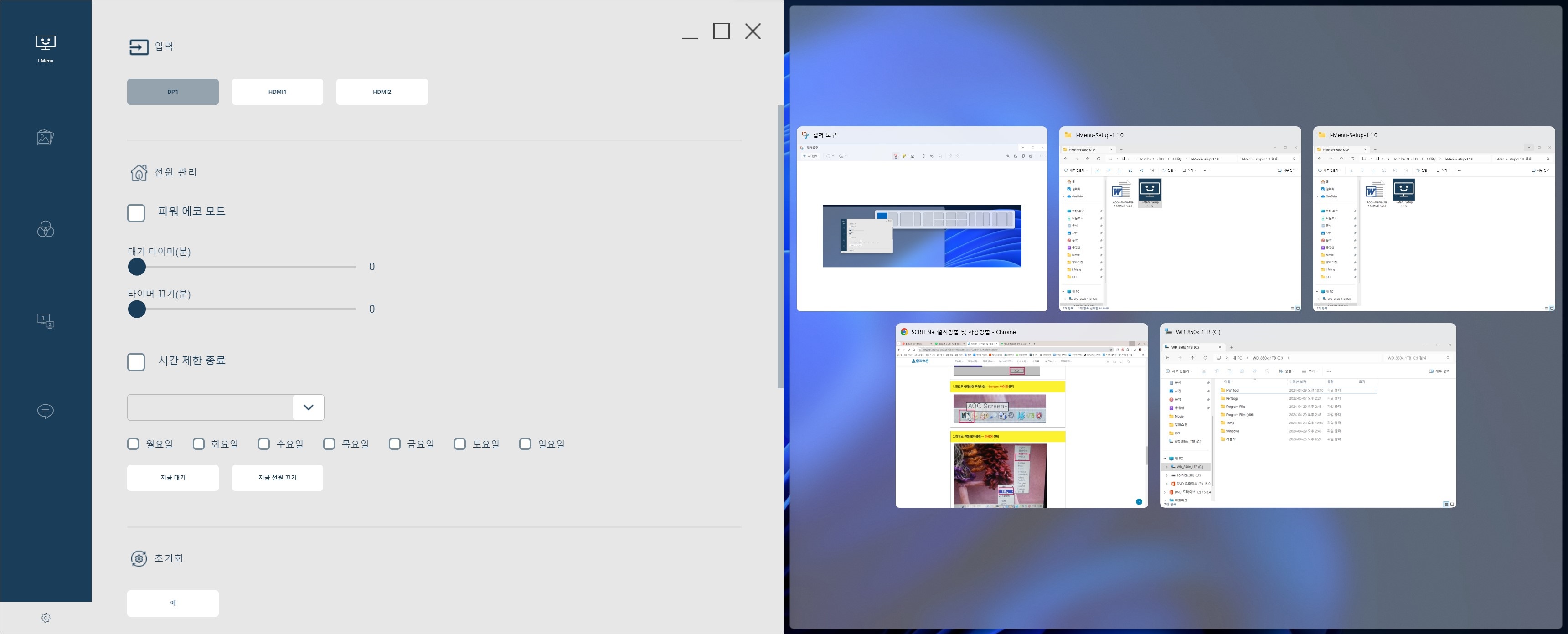
정확히 화면 절반 공간을 프로그램이 차지하게 됩니다.
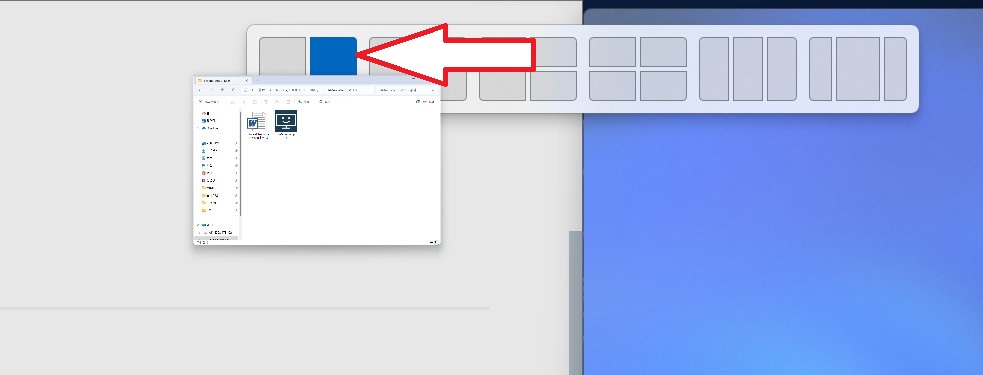
다른 창을 드래그해서 반대편에 올려놓고 마우스 버튼에서 떼면,

나머지 절반 부분을 해당 창이 차지하게 됩니다.. 깔끔하게 2 분할되었습니다.
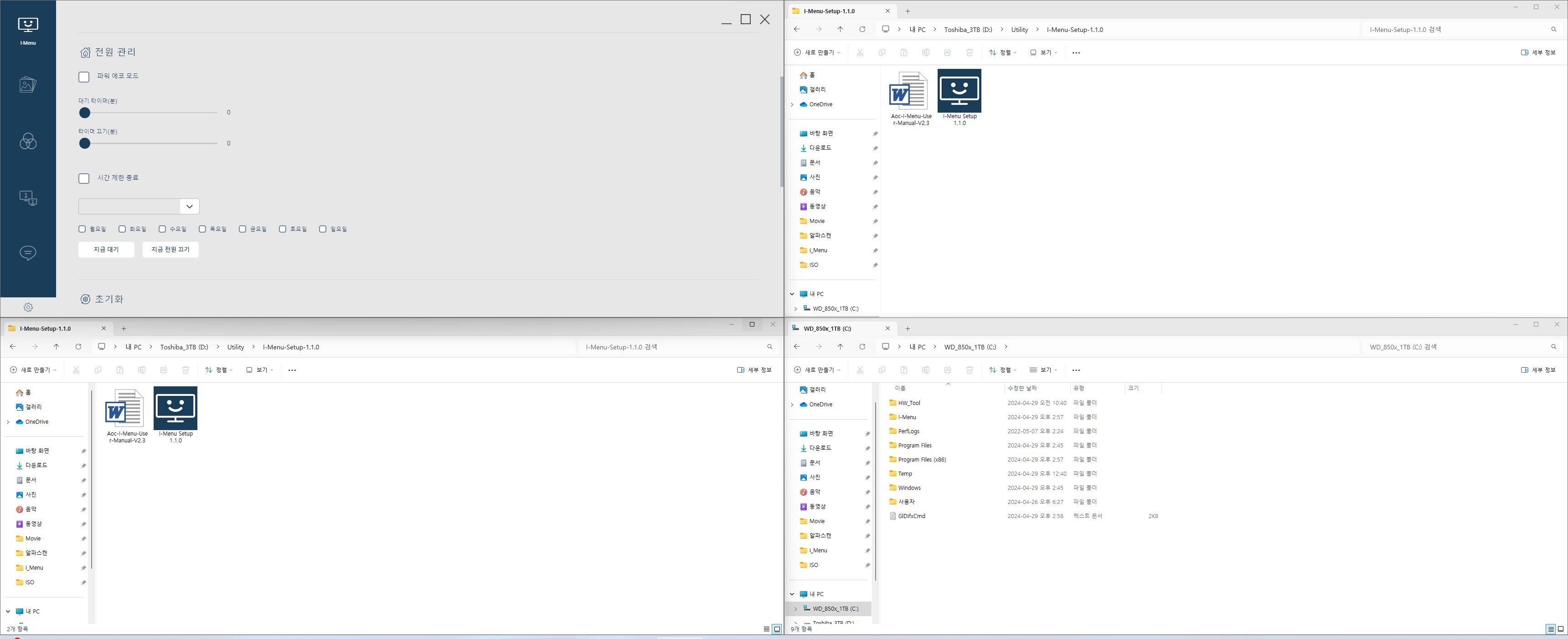
4 분할 분할 화면입니다.. 모니터가 크면 다중작업하기에 매우 좋을 듯합니다.
또 다른 방법은 최대화창 "□"을 이용하는 방법입니다.

최대화 창에 마우스 커서를 올려놓고 잠시만 기다리세요.
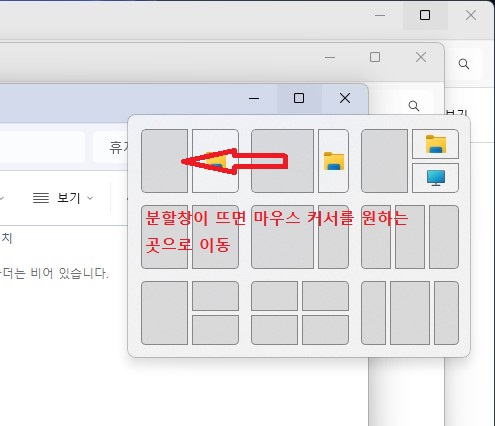
"□" 최대화창 버튼 밑으로 분할창 옵션이 나오면 원하는 분할창으로 마우스 커서를 이동해 줍니다.

원하는 분할창에서 마우스를 올려놓으면 잠시 후 색상이 바뀌는데, 색상이 바뀌면 좌클릭 합니다.

자동으로 화면 분할되는 걸 볼 수 있습니다.
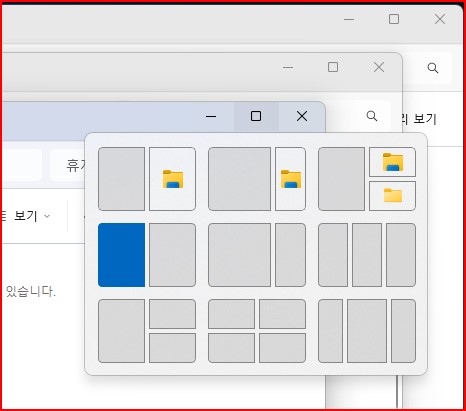
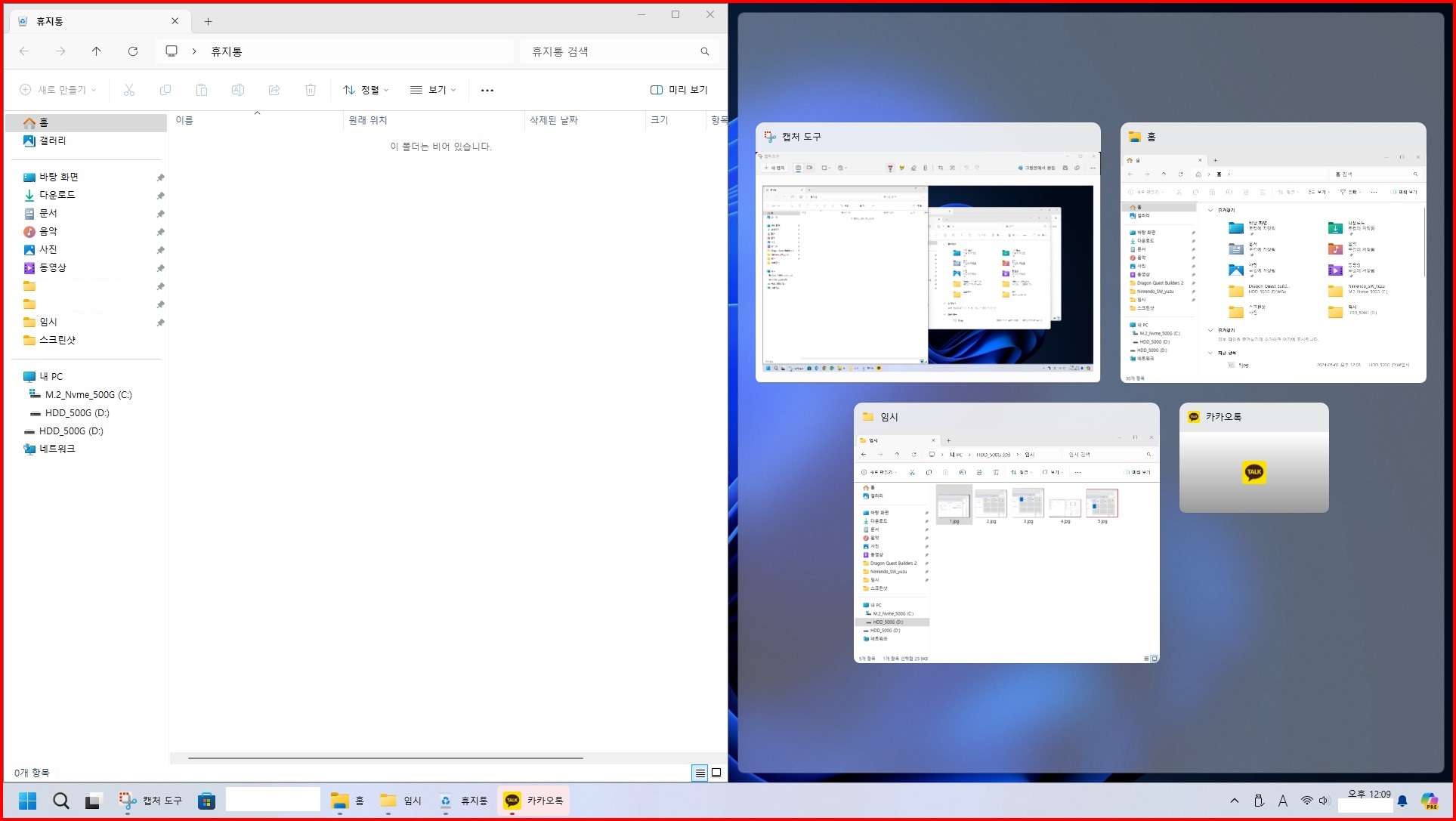
이렇게도 돼요 ^^

윈도우에서 기본 제공하는 분할창 옵션 중 원하는 분할창이 없다면, i-Menu에 있는 Screen+ 기능을 사용하여 좀 더 다양한 분할창
을 이용해 보시기 바랍니다.
다음은 e-Saver 기능입니다.
https://alphascan.co.kr/download-center/?action=readpost&post_id=22061013523030&bbspaged=1
다운로드 센터
님 만을 위한 할인 혜택 알파스캔에서 드리는 전체 쿠폰 목록
alphascan.co.kr
별도의 프로그램을 설치해야 하고, i-Menu에 비슷한 기능이 있습니다만 조금은 다릅니다...
알파스캔에서 출시하는 대부분 모니터는 입력 신호가 없을 때 자동으로 절전 상태로 진입하지만,
이 소프트웨어를 사용하면 모니터 전원 자체를 꺼버리므로 불필요한 대기 전원을 절약할 수 있으며,
총 4가지 기능을 사용할 수 있습니다.
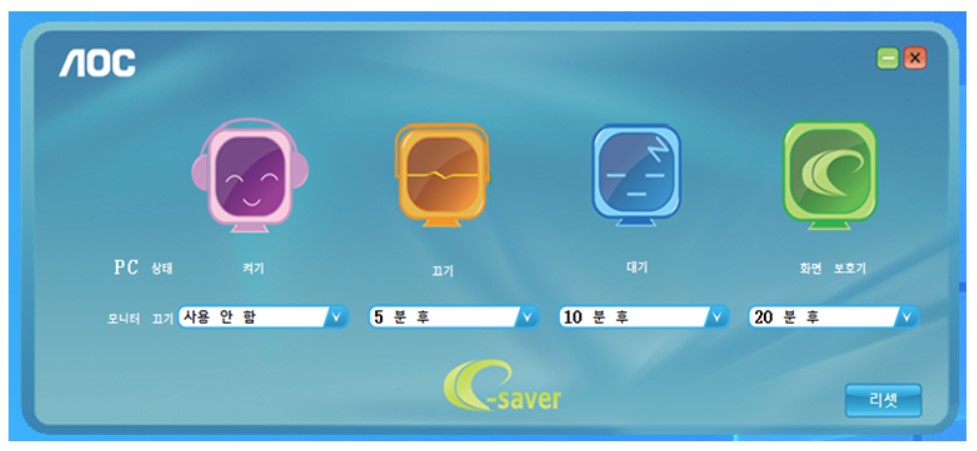
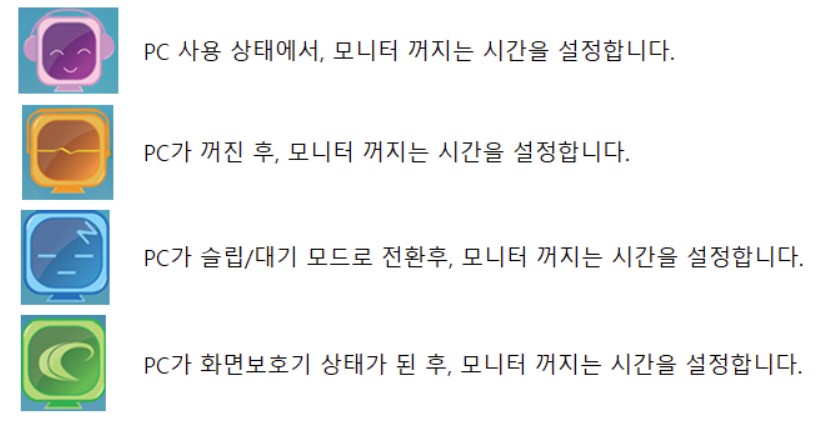
내용을 보면 두 번째 PC가 꺼진 후, 모니터 꺼지는 시간을 설정하는 기능은 유용할 듯합니다.
관련 글
https://isgkorea.tistory.com/m/344
알파스캔 모니터 구입후 AS 기간 1년 연장을 위한 제품등록 및, 추가 무상 증정 케이블 신청 방법
최근 작은 모니터만 사용하다보니 큰모니터, 고주사율이 필요할거 같아 알파스캔 AOC U34G3XM/EU 34인치144Mhz 지원 WQHD 모니터를 구입 했습니다.알파스캔 AOC U34G3XM/EU 게이밍 144 울트라와이드 WQHD 프리
isgkorea.tistory.com
알파스캔 모니터를 구입했다면 챙길수있는 혜택, 무상 AS 기간 연장 및 무료 사은품(모니터 케이블) 신청 방법 정리