윈도우 에서 중요 파일 또는 폴더 자동 백업하기 (EAB : Everyday Auto Backup)
여러분은 중요한 자료를 어떻게 백업하시나요.
저는 구글 드라이브에 중요한 폴더를 싱크를 걸어서 자동으로 백업하고 있습니다..
구글 드라이브나 네이버 N 드라이브를 사용하지 않는다면, 업무용으로 사용하는 PC의 중요 폴더를
같은 PC 내 다른 저장 드라이브나, 중요 폴더를 네트워크로 공유하여 다른 PC로 백업하면,
만약의 사태를 대비할 수 있습니다.
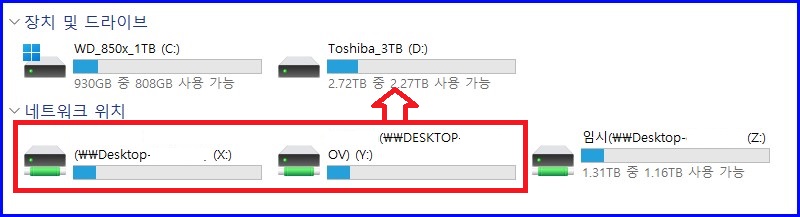
그래서 중요 데이터의 2중 백업을 위해, 작고 가벼운 Everyday Auto Backup(에브리데이 오토 백업)
프로그램으로, 네트워크 드라이브로 연결된 업무용 노트북의 두 개 폴더를,
메인 데스크톱 PC의 D 드라이브로 자동 또는 수동 백업 설정을 해보도록 하겠습니다.
https://www.backupsoft.net/download.htm
LionMax Software - Backup Software Free Download
Note Compare & Backup has included Everyday Auto Backup. So if you have installed the newest version of Compare & Backup on your computer, there is no need to download and install Everyday Auto Backup again.
www.backupsoft.net
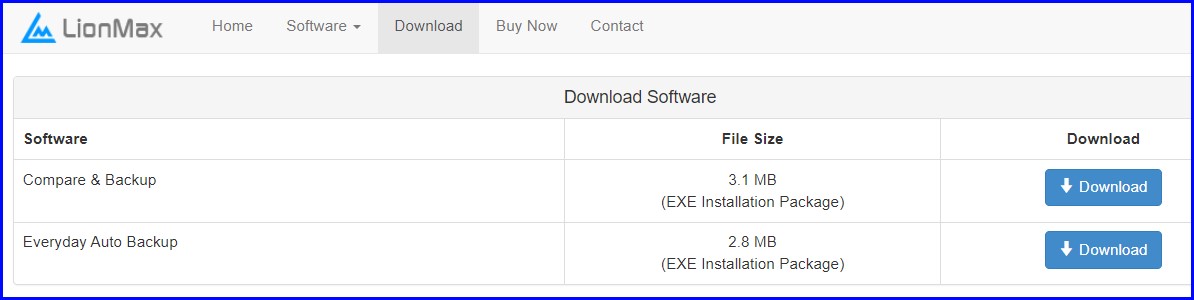
해당 링크에 접속 후 Everyday Auto Backup 프로그램을 다운로드해 PC에 설치해 줍니다.
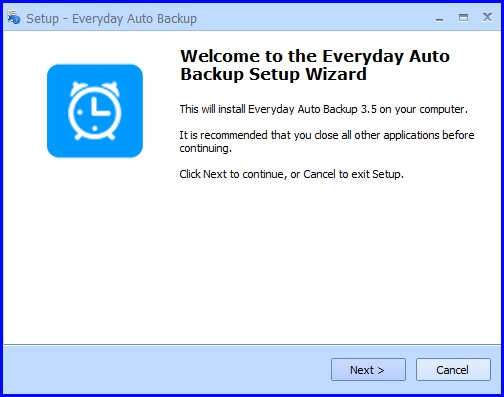
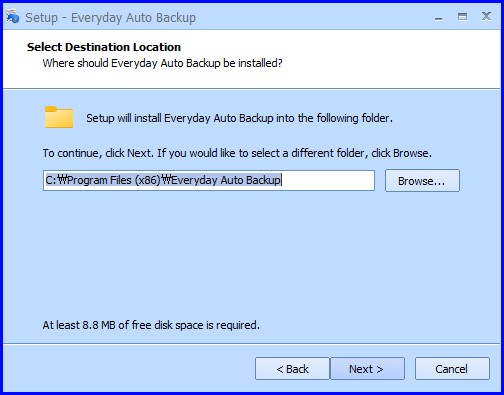
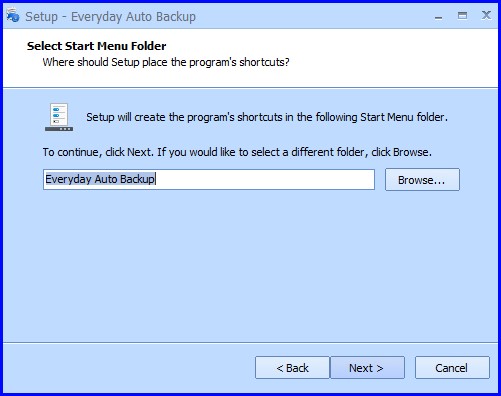
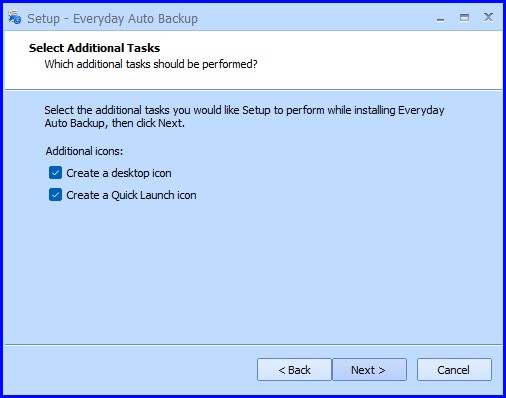
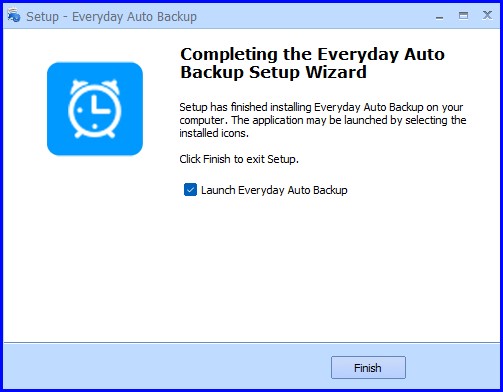
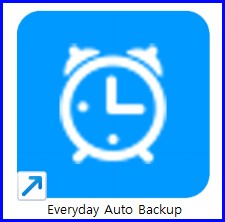
설치가 완료되었다면, 프로그램을 실행해 주세요.
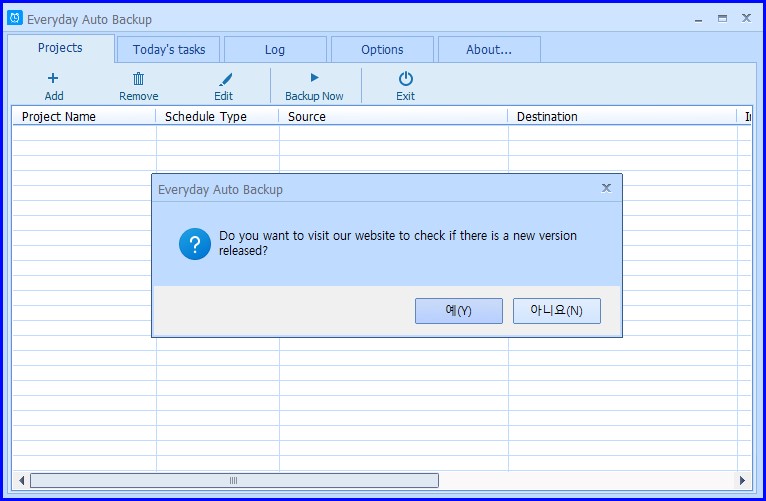
새로운 버전이 존재 하는지, 웹사이트를 방문해서 확인할 건지 묻는 항목입니다.
3.5 버전이 최신 버전이고, 해당 버전이 2015년 정도 업로드되었는데, 그 이후 추가 업데이트는 없는 상태이고,
아쉽게도 한글은 지원하지 않습니다.
상당히 오래된 프로그램인데, 광고 없고 완전 프리 버전이라 지금 사용해도 괜찮은 프로그램입니다.
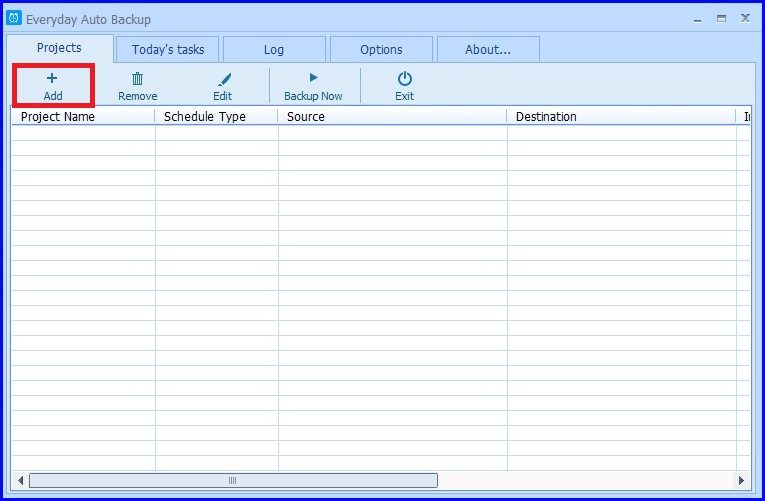
프로그램이 실행되었다면, 가장 먼저 작업 스케줄을 설정해 주어야 합니다.
프로그램 메뉴에서 "Add" 항목을 클릭합니다.
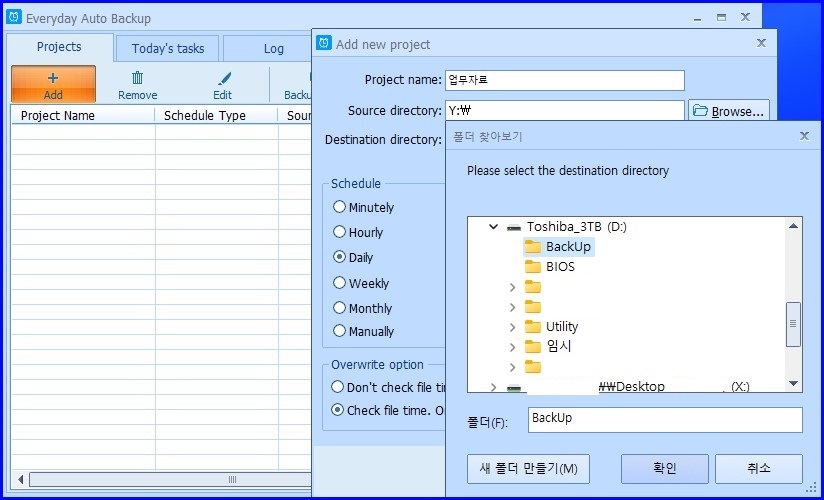
가장 먼저 Project name(작업 이름)을 입력해 줍니다(원하는 이름을 입력하면 됩니다)
두 번째로 백업할 소스 디렉터리를 선택해 줍니다.
저는 네트워크로 연결된 폴더를 선택했고, 다음 Destination Directory(타깃 드라이브의 폴더)를 선택합니다.
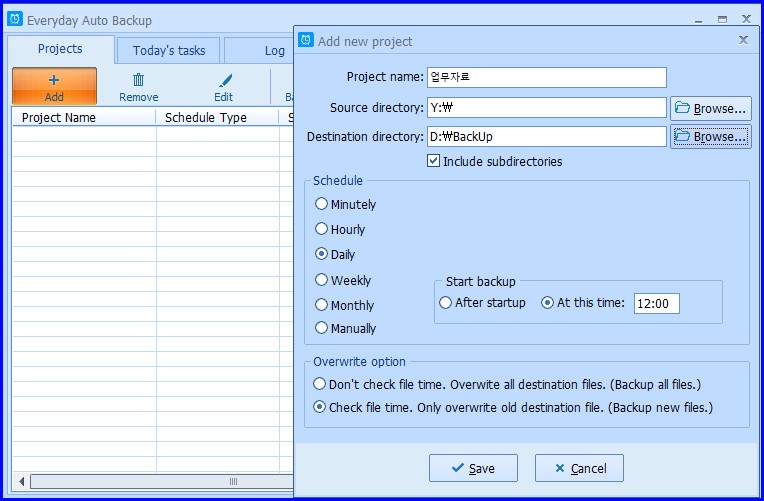
네트워크로 연결된 노트북의 Y 드라이브 폴더를, 메인 PC D 드라이브의 Backup 폴더로 백업하는 작업으로
설정하였습니다.

백업 폴더를 지정한 후 백업 옵션을 설정하여 주어야 합니다.
백업 시기 설정에는 분당(1~59분 사이), 시간당(1~23시간 사이), 매일 1회, 주간 1회, 매월 1회, 수동 백업 등을 선택할 수 있습니다.
Overwrite Option에서 첫 번째 옵션은 파일 검사를 하지 않고 지정된 폴더 전체를 무조건 Overwrite 하는
백업하는 옵션이고, 두 번째 옵션은 동기화된 파일을 체크한 후 날짜 및 시간이 틀린 파일만 Overwrite
해주는 옵션입니다.
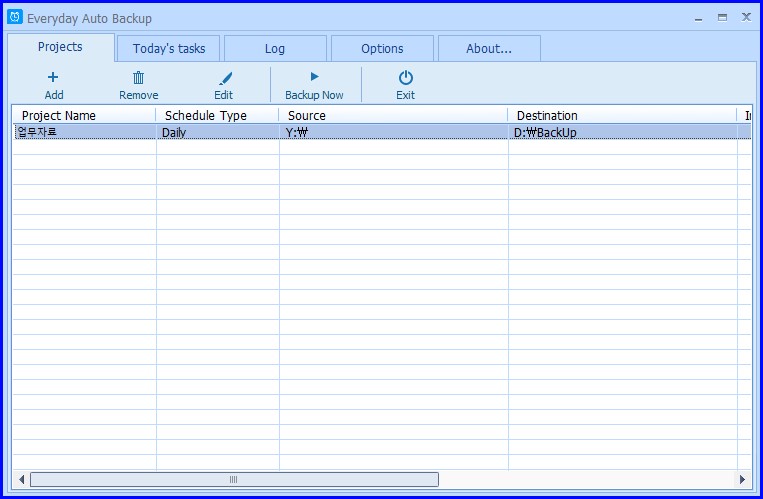
1개의 백업 작업이 정상적으로 설정되었습니다.

두 번째 폴더도 백업 작업을 설정해 주었습니다..
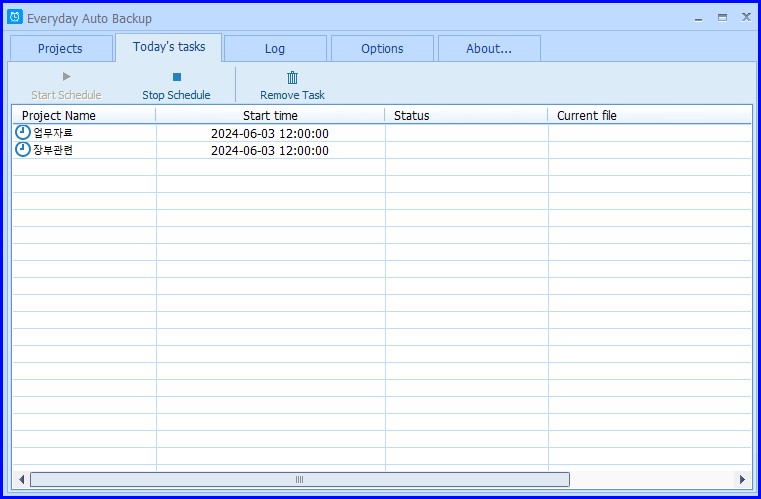
낮 12시에 2개의 네트워크 폴더를 백업을 하도록 잘 설정되었네요..
주의 : 작업 설정이 1개 이상이라면 백업 시간을 10분 이상 차이로 다르게 설정해 주세요..
위 설정과 같이, 백업 시간을 동일하게 설정하게 되면, 자동 백업을 시작할 때 동시에 두 가지 작업을 하게 되는데,
이때 오류가 발생합니다..
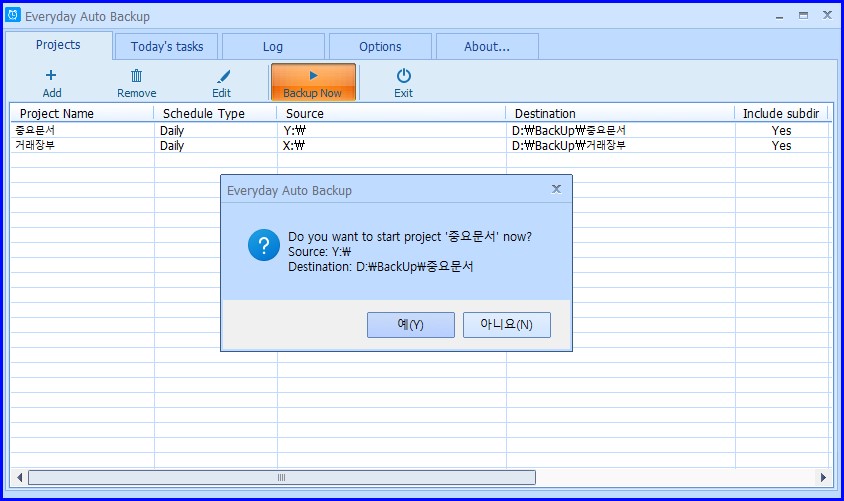
메뉴에서 BackUp Now는 지금 바로 백업할 수 있는 수동 백업 옵션입니다.
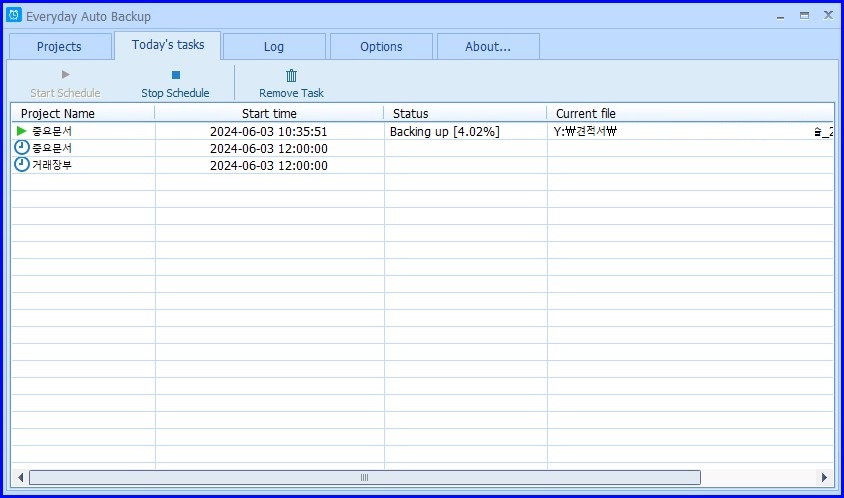
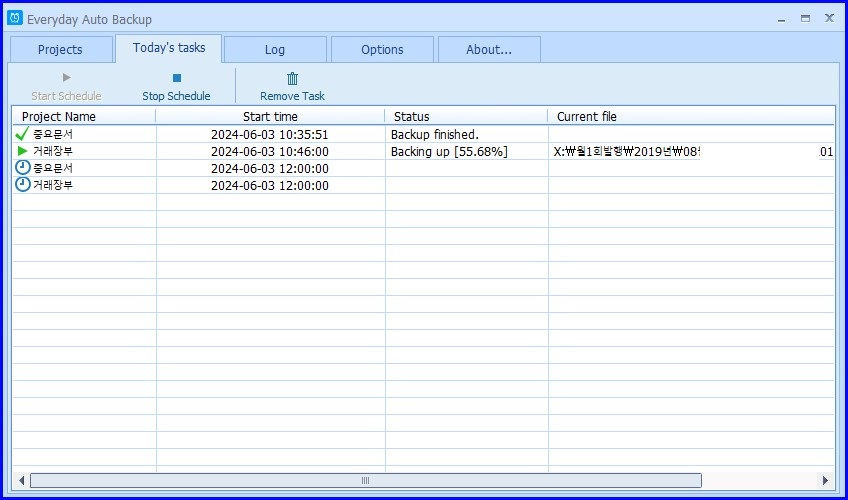
수동 백업 항목을 눌러서 지정된 폴더를 백업하고 있습니다.
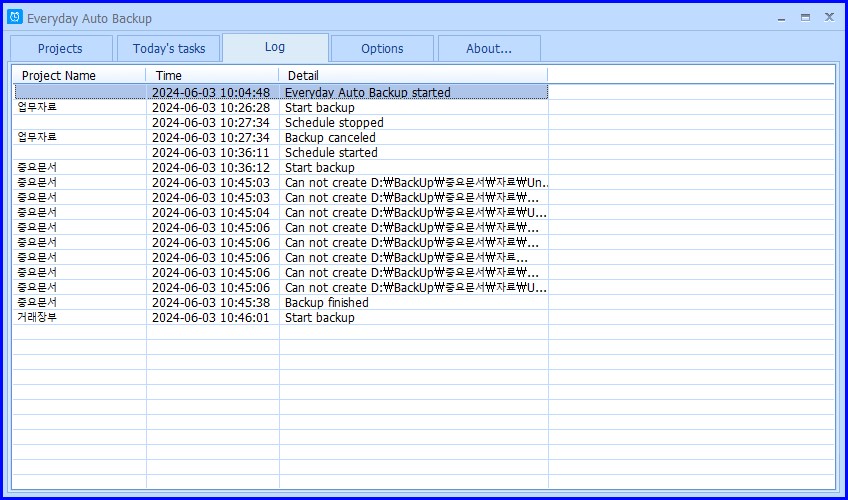
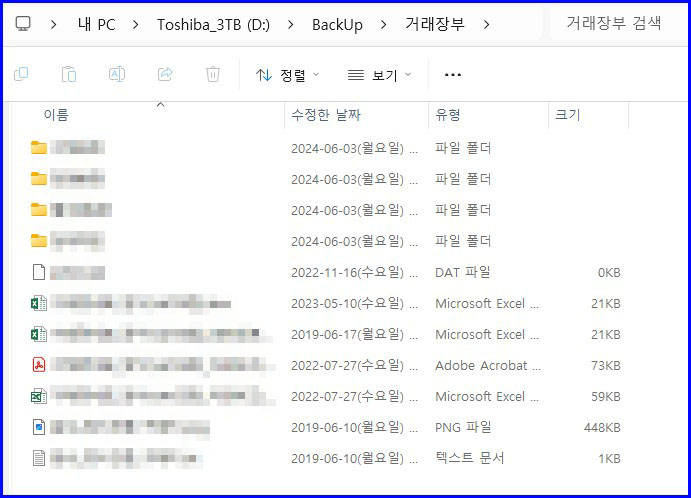
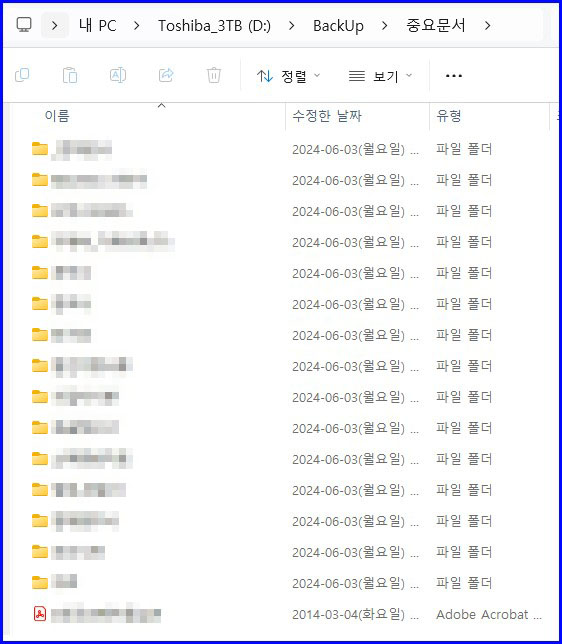
백업이 잘 되었네요..
백업 시간이 하루 1회라, 2시간 단위로 설정값을 다시 바꿔 줬습니다.
장점.
프로그램이 가볍고, 설정도 간단하고, 사용이 편리하다.
이 프로그램보다 더 좋은 프로그램도 있지만, EAB는 완전 무료이다.
단점.
실시간 싱크 백업은 지원하지 않는다.
설정된 작업이 1개 이상일 경우, 수 백업할 때 작업별로 지정해서 따로따로 해야 한다..
후기
저는 자동 백업보다는 퇴근 전에 수동 백업 버튼을 눌러주는 게 편한 거 같습니다..
설정된 작업이 2개라 2번 눌러줘야 되긴 한데, 처음 한번 백업할 때는 조금 시간이 걸리지만,
두 번째부터는 변경된 파일만 백업하기에, 작업별로 20초에서 1분 이내에 작업이 완료되더라고요.