NVIDIA G-SYNC 비인증 FreeSync 지원 모니터에서 G-SYNC 기능 활성화 방법 (RTX3060, 알파스캔 AOC U34G3XM)
가끔 게임 중 화면이 완전 꺼지면서 3~5초 후에 다시 원래 상태로 돌아오는 경우가
자주는 아니지만 지속적으로 발생합니다.
문제가 발생한 시스템 사양은 아래와 같습니다.
CPU : i9-13900F
보드 : ASUS Z790-P
메모리 : 삼성 DDR5 16G x 2개
VGA : 기가바이트 NVIDIA RTX3060 12G
OS : Windows 11 24H2
VGA 드라이버 : 윈도우 설치시 기본 제공하는 NVIDIA 드라이버
(윈도우 업데이트상 최신버전)
모니터 : AOC U34G3XM, DP, 3400 x 1440 144Hz, 프리싱크지원

원인을 검색해서 알아보니 G-SYNC 기능 설정상 문제라고 하며,
정확히는 GPU가 생성하는 프레임과 모니터 주사율이 불일치 하여
발생하는 문제라고 합니다... 어렵다 ㅠㅠ
G-SYNC 기능이란?
G-Sync는 NVIDIA가 개발한 적응형 동기화 기술로, 모니터의 주사율을 GPU(그래픽 처리 장치)의 프레임 속도에 맞게 동기화하여 화면 찢김 현상(티어링)을 없애고, 부드러운 화면을 제공하는 기술입니다.
G-Sync의 주요 기능과 특징:
- 화면 찢김 현상 제거:
- GPU가 생성하는 프레임과 모니터의 주사율을 동기화하여 화면이 찢어지는 현상을 방지합니다.
- 부드러운 화면:
- 화면 찢김이 없으므로 게임이나 영상 시청 시 더 부드럽고 자연스러운 화면을 제공합니다.
- 최저 지연 시간:
- 셔터 및 입력 지연을 최소화하여 게임 플레이 시 응답성을 향상시킵니다.
- NVIDIA 그래픽 카드 및 G-Sync 지원 모니터 필요:
- G-Sync를 사용하려면 NVIDIA 그래픽 카드와 G-Sync 기능을 지원하는 모니터가 필요합니다.
- G-Sync 울트라/울트라 프로:
- G-Sync의 고급 버전으로, 더 넓은 주사율 범위, 더 적은 지연 시간, Reflex 기술 등을 제공합니다.
- G-Sync 호환:
- G-Sync 하드웨어 모듈이 없는 모니터에서도 G-Sync 호환 기능을 통해 화면 찢김 현상을 완화할 수 있습니다.
G-Sync 기능 사용 조건
- NVIDIA 그래픽 카드: GTX 10 시리즈 이상.
- G-Sync 인증 모니터: G-Sync를 지원하는 모니터인지 확인해야 합니다.
- DisplayPort 연결: 모니터와 그래픽 카드를 DisplayPort 케이블로 연결해야 합니다.
- NVIDIA 드라이버 최신화: 최신 NVIDIA 드라이버를 사용하면 G-Sync가 제대로 작동할 가능성이 높아집니다.
- NVIDIA 제어판 설정: NVIDIA 제어판에서 G-Sync 설정을 활성화해야 합니다.
G-Sync 호환 (G-Sync Compatible) 사용 조건
G-Sync 호환은 G-Sync 인증 모니터가 아니더라도 G-Sync와 유사한 기능을 사용할 수 있는 기술입니다. G-Sync 호환을 사용하기 위한 조건은 다음과 같습니다:
- NVIDIA 그래픽 카드: GTX 10 시리즈 이상.
- VESA 어댑티브 싱크, AMD FreeSync 지원 모니터: FreeSync를 지원하는 모니터는 G-Sync 기능과 호환될 수 있습니다.
- DisplayPort 연결: 모니터와 그래픽 카드를 DisplayPort 케이블로 연결해야 합니다.
- NVIDIA 드라이버 최신화: 최신 NVIDIA 드라이버를 사용하면 G-Sync 호환이 제대로 작동할 가능성이 높아집니다.
- NVIDIA 제어판 설정: NVIDIA 제어판에서 G-Sync 호환 설정을 활성화해야 합니다.
그럼 해당 시스템에서 G-SYNC 설정 상태를 확인해보도록 하겠습니다.
가장 먼저 모니터 OSD 설정에서 해당 기능이 지원되는지 확인해 봅니다.
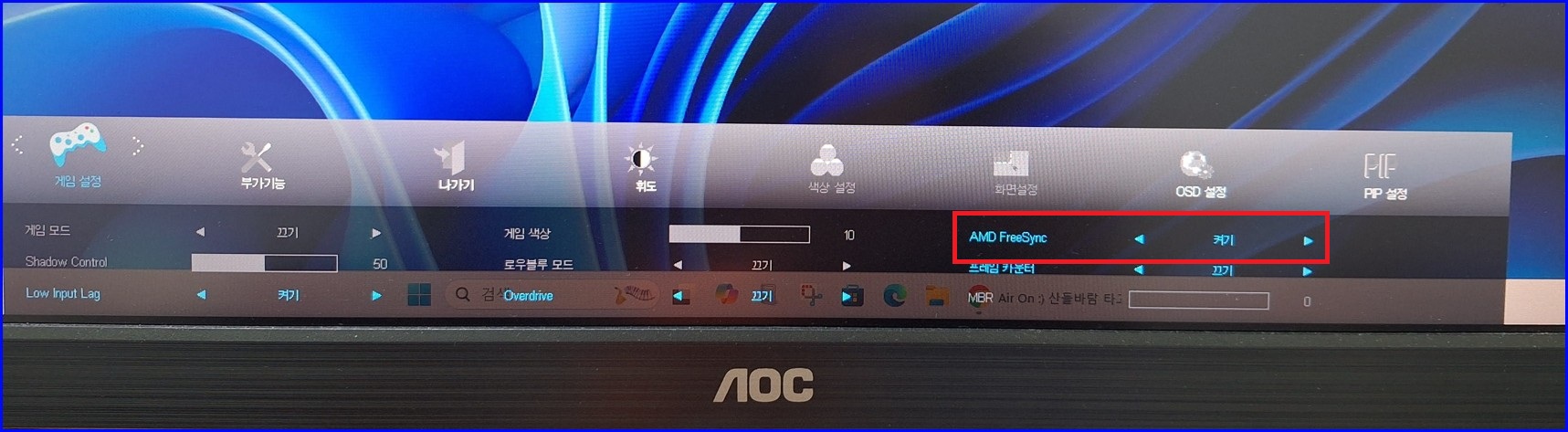
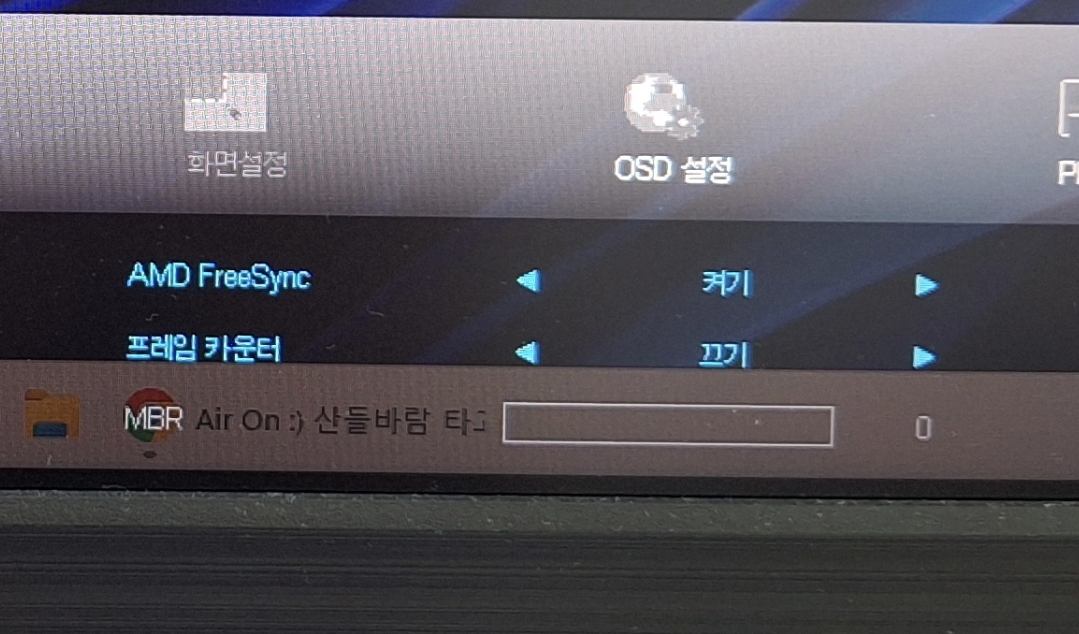
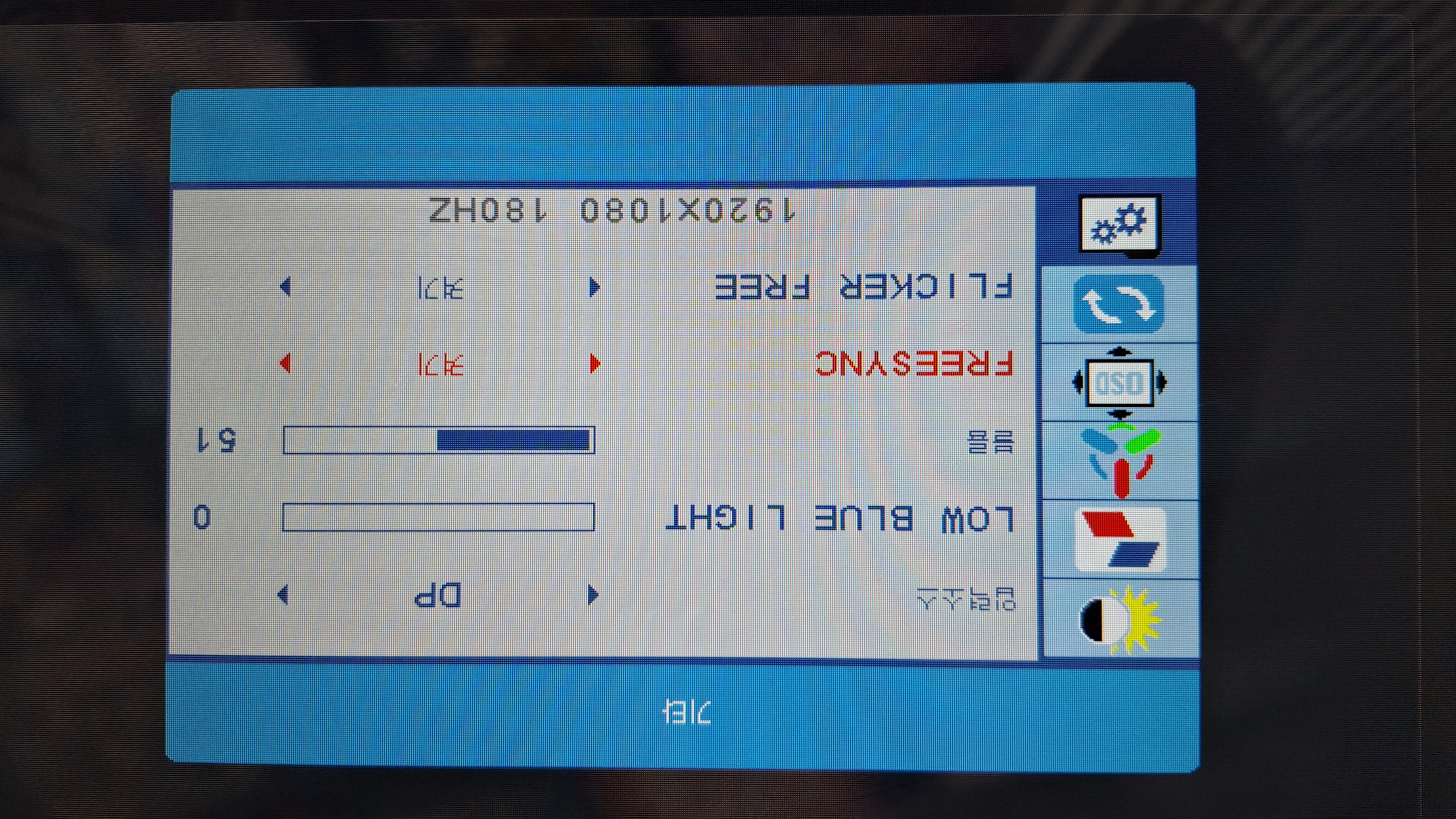
AMD FreeSync 기능이 G-SYNC 기능과 같은 의미인데,
필자가 사용하는 모니터는 G-Sync 기능을 지원하기에, 해당 기능를 활성화해 주었습니다.
G-SYNC ?? FreeSync ??
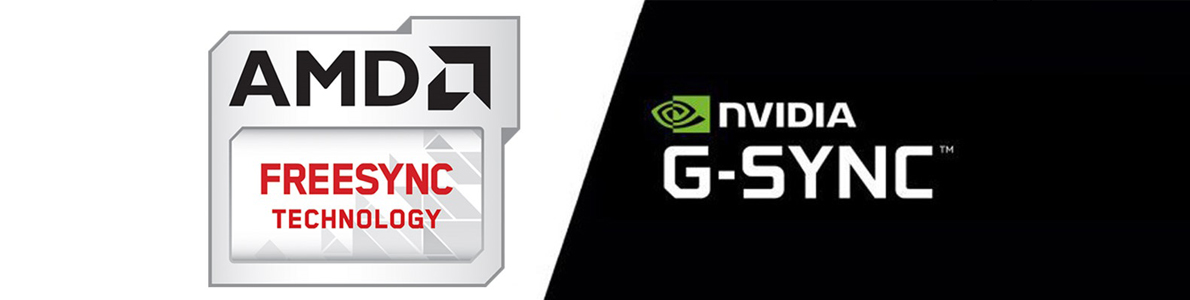
둘다 동일한 기능이고 NVIDIA VGA를 사용할 경우에는 G-SYNC 라고 하고,
AMD VGA를 사용하는 경우에는 FreeSync로 불린다고 합니다.
모니터에서 기능 지원을 확인했다면, 다음은 NVIDIA 제어판을 실행합니다.
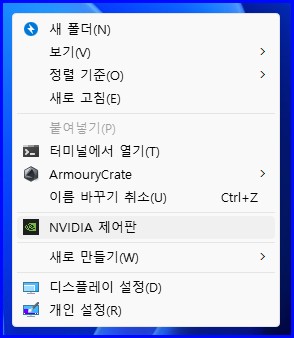

3D 설정 관리에서 G-SYNC 호환 확인 : ok
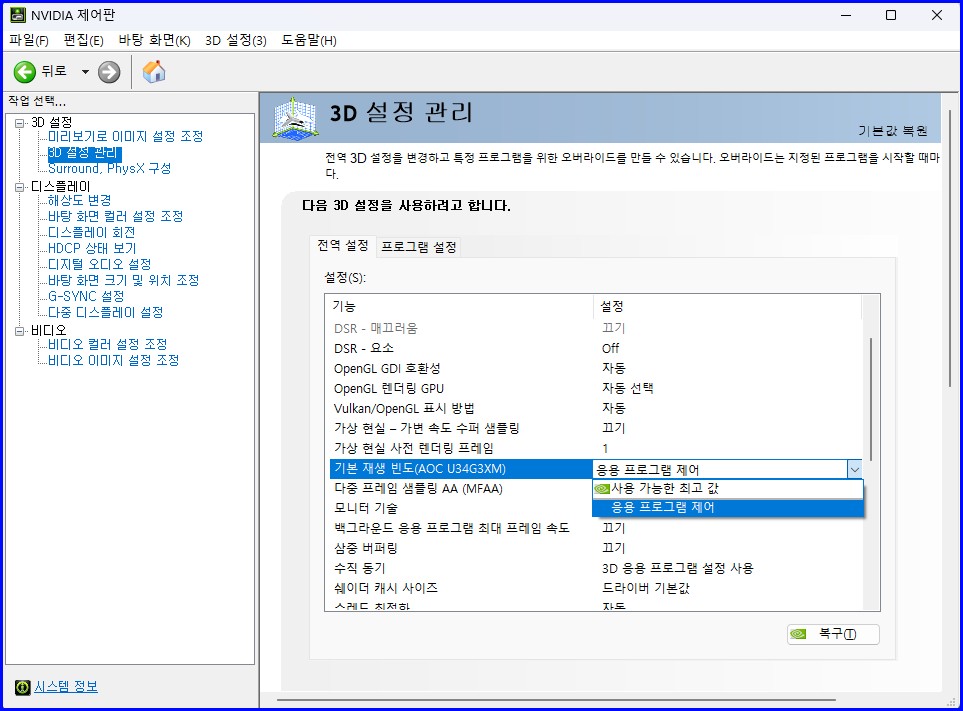
기본 재생 빈도(모니터 모델명) : 응용 프로그램이 제어로 변경
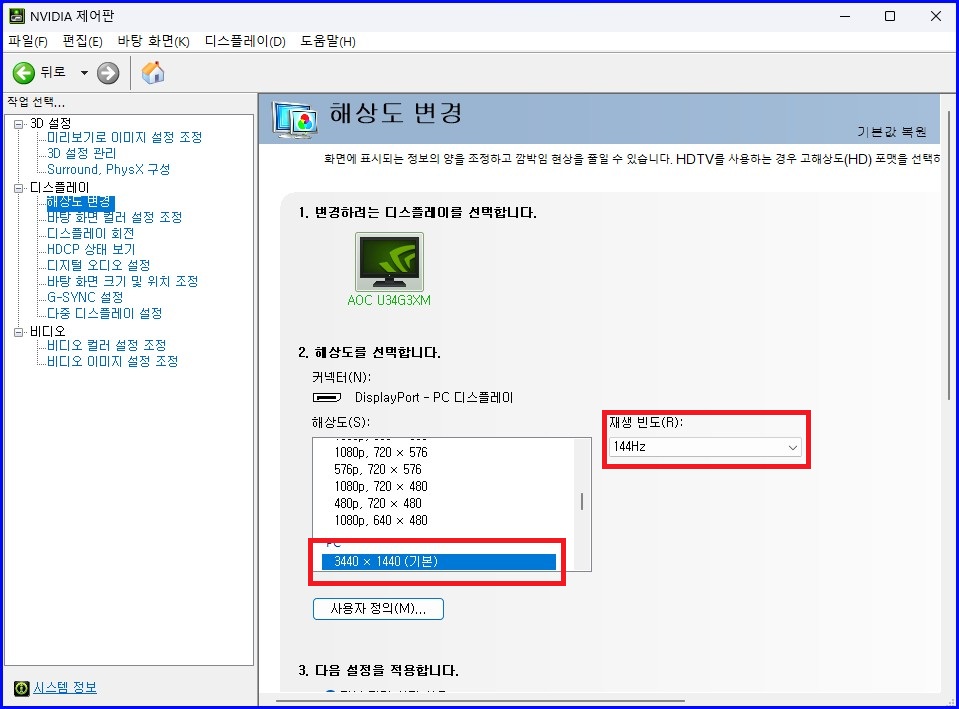
해상도 변경에서 PC 최대 해상도 및 재생 빈도 최대치 인지 확인 : ok
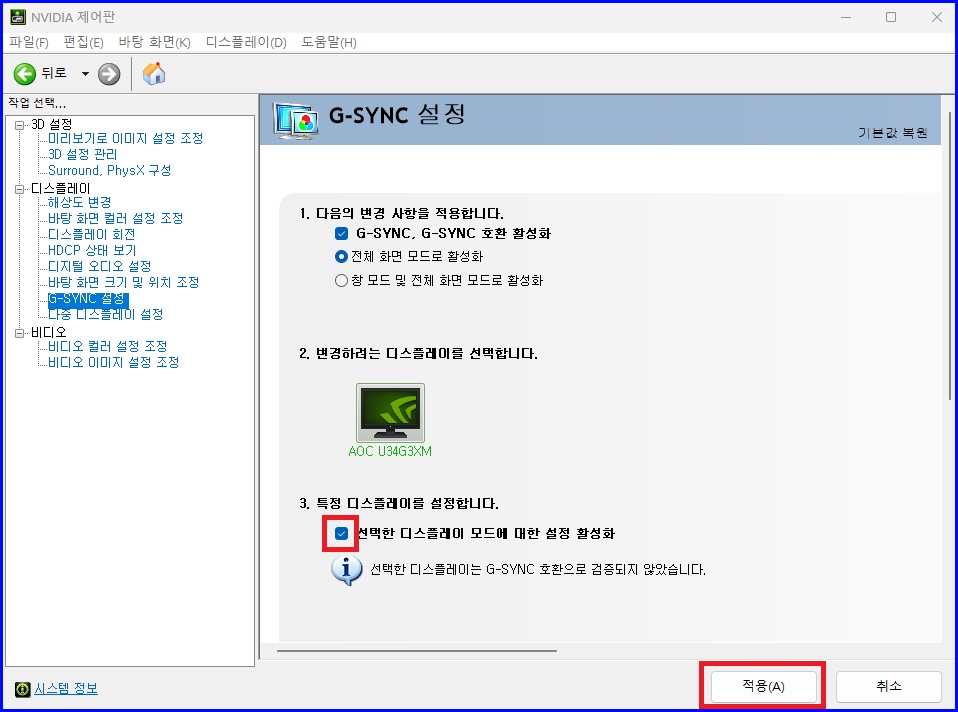
G-SYNC 설정 항목에서 " 선택한 디스플레이...." 체크 후 적용 클릭
"선택한 디스플레이는 G-SYNC 호환으로 검증되지 않았습니다." 이 경고는 해당 모니터가
NVIDIA에 G-SYNC 인증을 받지 않아서 나오는 메시지입니다.
인증을 받지 않았어도 모니터가 지원한다면(FreeSync) 설정하는데 문제가 되지 않습니다..
참고로 NVIDIA G-SYNC 인증 모니터 리스트는 아래 링크에서 확인 가능합니다.
https://www.nvidia.com/ko-kr/geforce/products/g-sync-monitors/specs/
NVIDIA GeForce G-SYNC Gaming Monitors
Search for GeForce G-SYNC gaming monitors.
www.nvidia.com
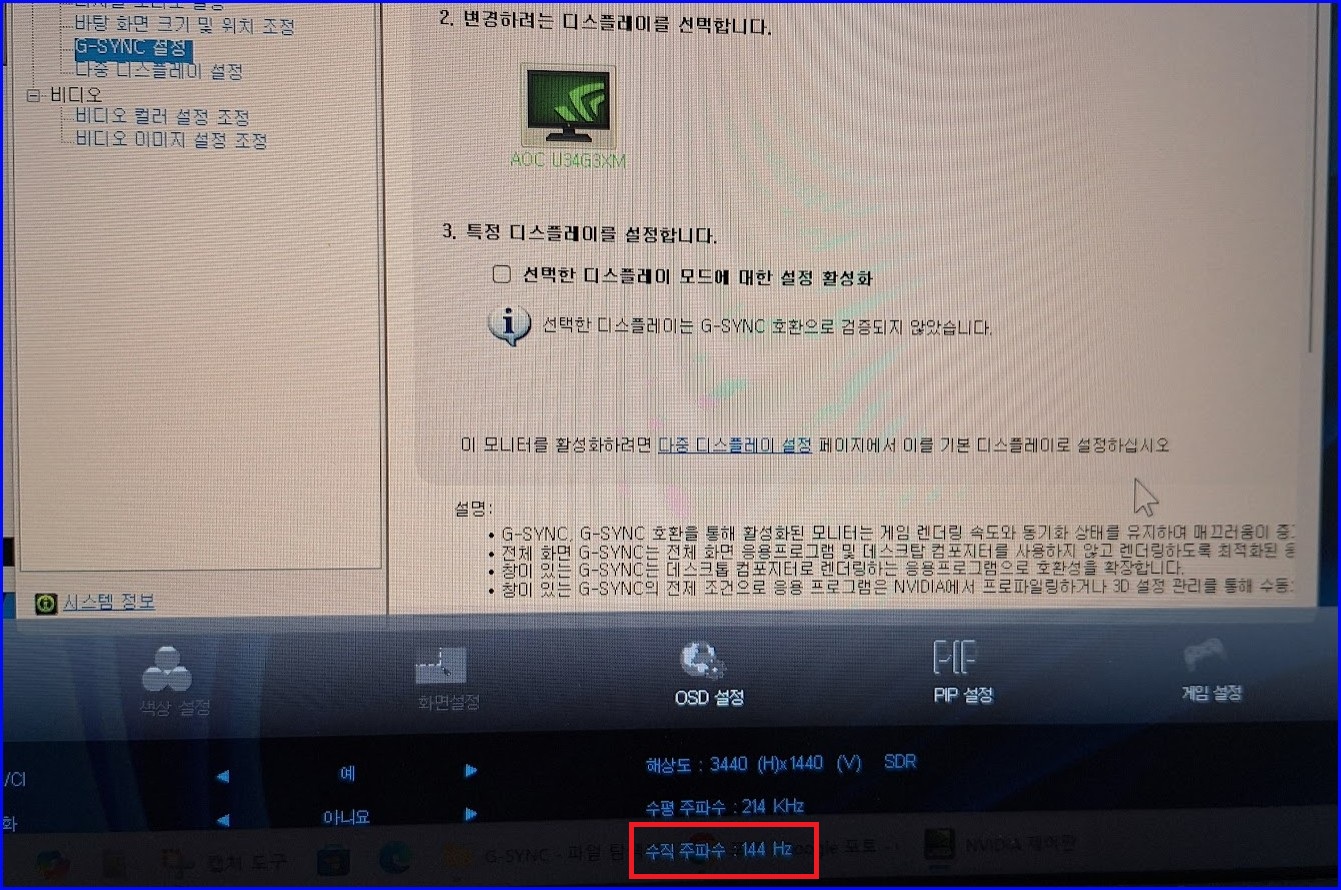
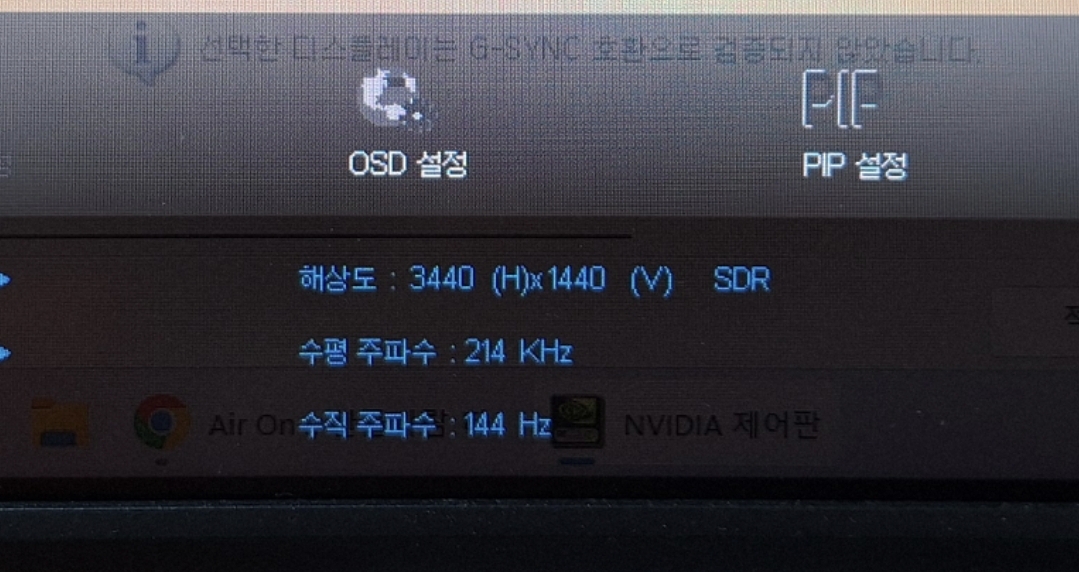
정상적으로 세팅되었다면 수직 주파수 부분이 FreeSync로 바뀌어야 하는데
화면이 한번 깜빡이더니 다시 설정하기 전 원래의 상태로 돌아오네요....
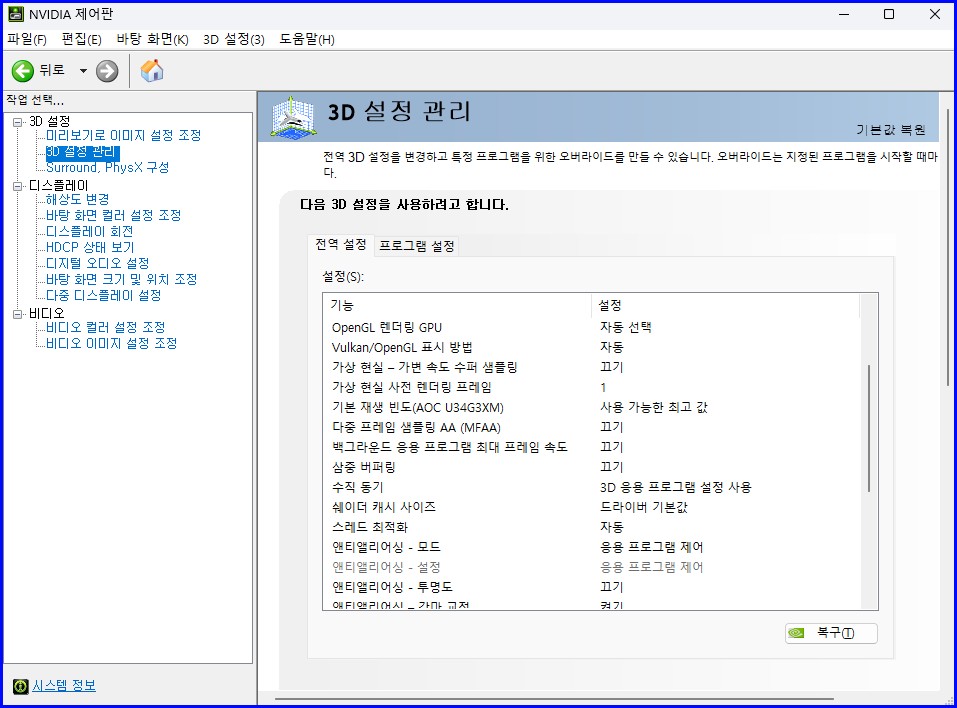
아무리 해도 안되길래 G-SYNC 기능을 꺼버렸었는데, 왠지 손해 보는 거 같아 폭풍 검색 후
활성화하는 방법을 알아냈는데, 제경우는 NVIDIA 드라이버 문제였습니다.
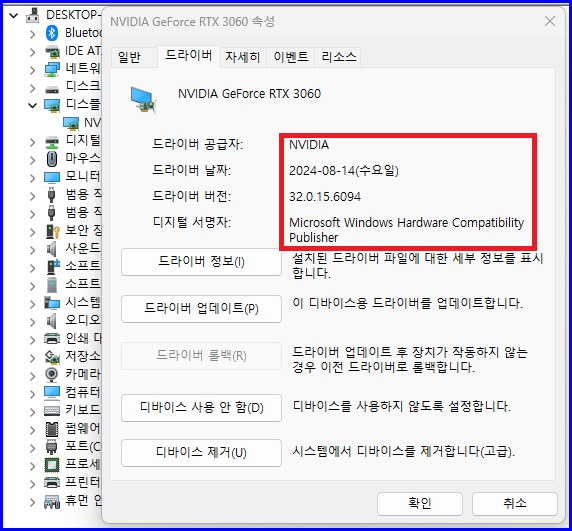
윈도우에서 기본적으로 제공해 주는 NVIDIA 드라이버로는 G-SYNC 기능을 활성화할 수 없고,
최신의 드라이버로 업데이트해야 가능하다고 합니다.
(정확히는 Geforce Game Ready Driver)
https://www.nvidia.com/ko-kr/geforce/drivers/
최신 공식 GeForce 드라이버 다운로드
PC 게이밍 환경을 향상하고 앱을 더 빠르게 실행할 수 있도록 최신 공식 GeForce 드라이버를 다운로드하세요.
www.nvidia.com
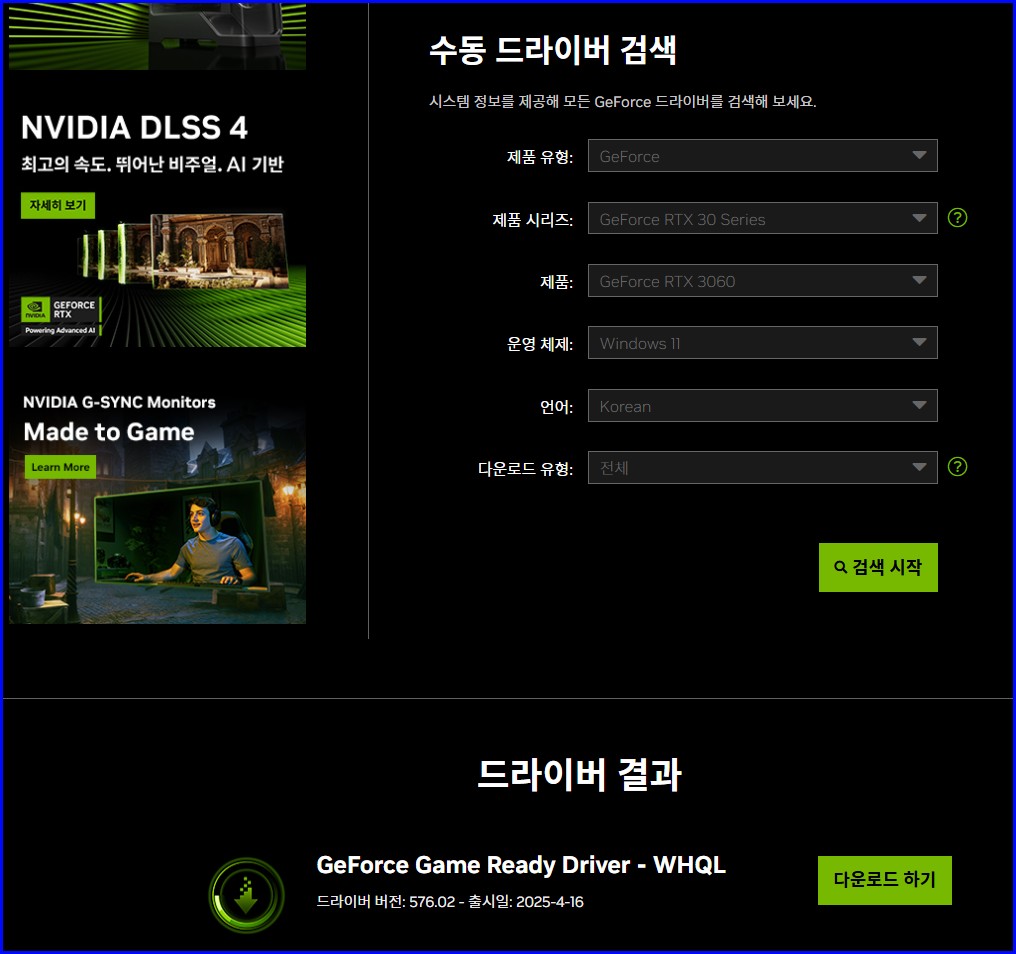
해당 사이트에서 사용하는 그래픽 카드에 맞는 드라이버를 선택해서 다운로드합니다.
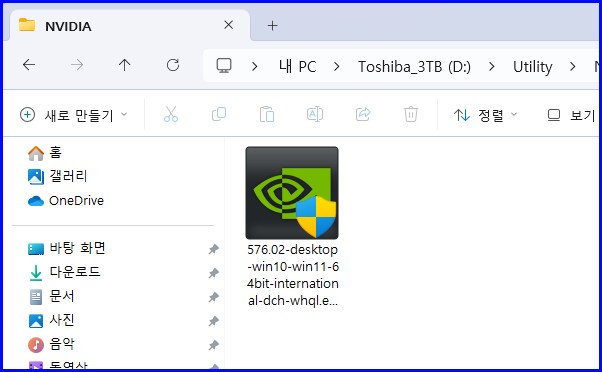
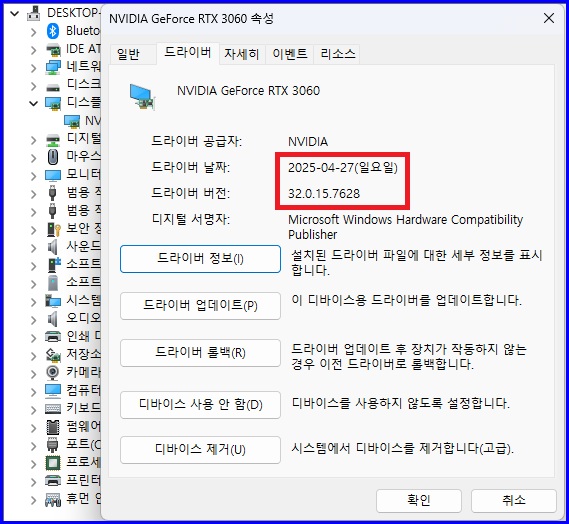
다운로드한 드라이버를 설치 후 PC를 재부팅 하고 NVIDIA 제어판을 다시 실행합니다.

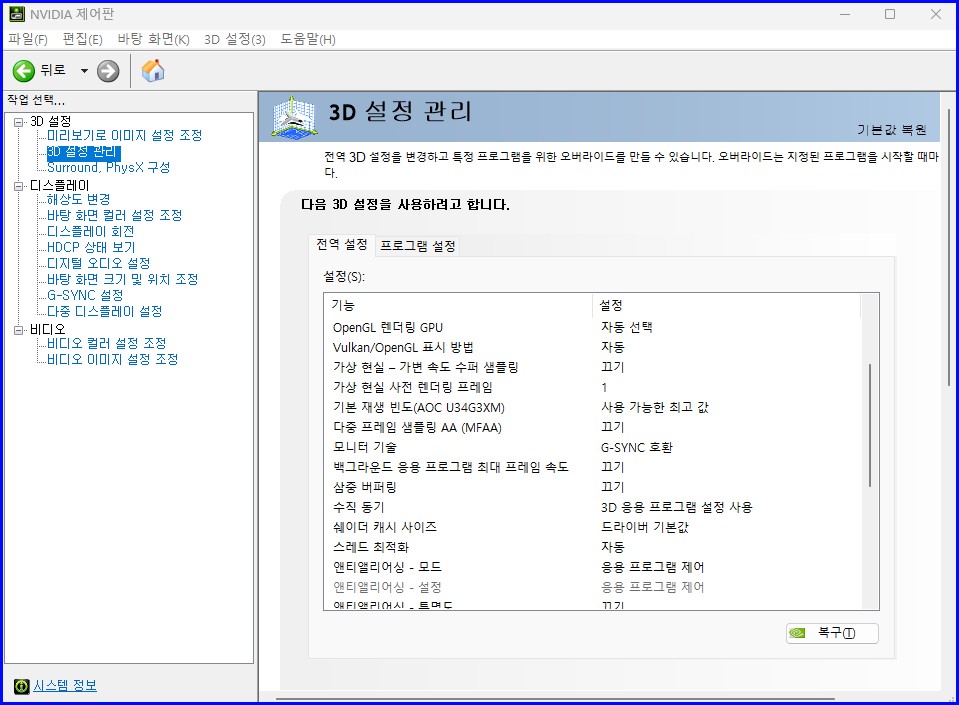
3D 설정 관리에서 G-SYNC 호환 확인
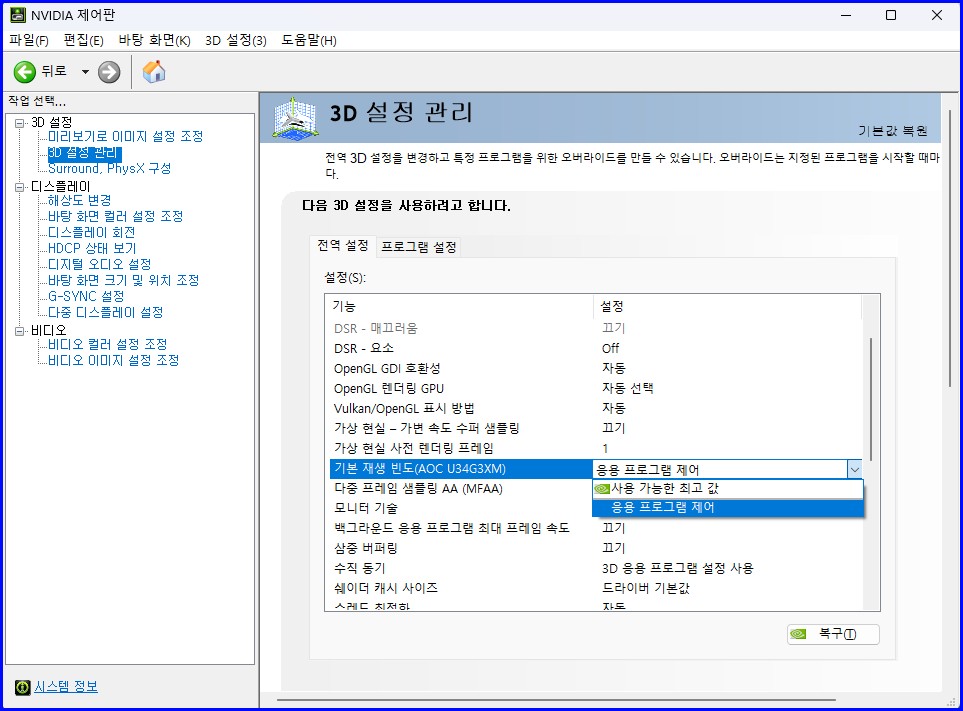
기본 재생 빈도(모니터 모델명) : 응용 프로그램이 제어로 변경

해상도 변경에서 PC 최대 해상도 및 재생 빈도 최대치 인지 확인
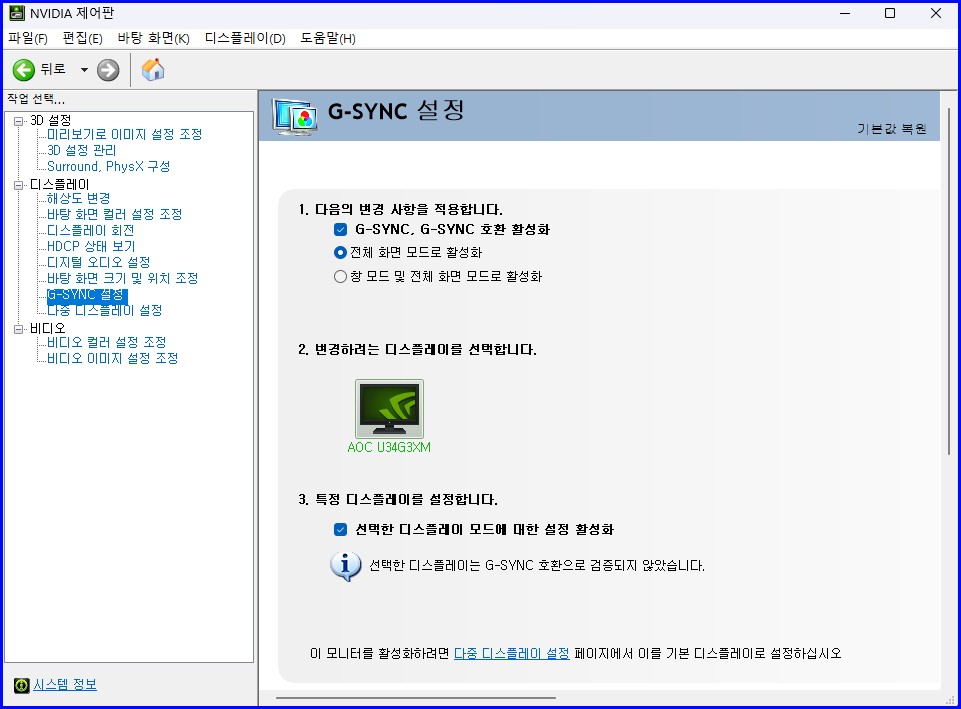
G-SYNC 설정 항목에서 " 선택한 디스플레이...." 체크 후 적용 클릭
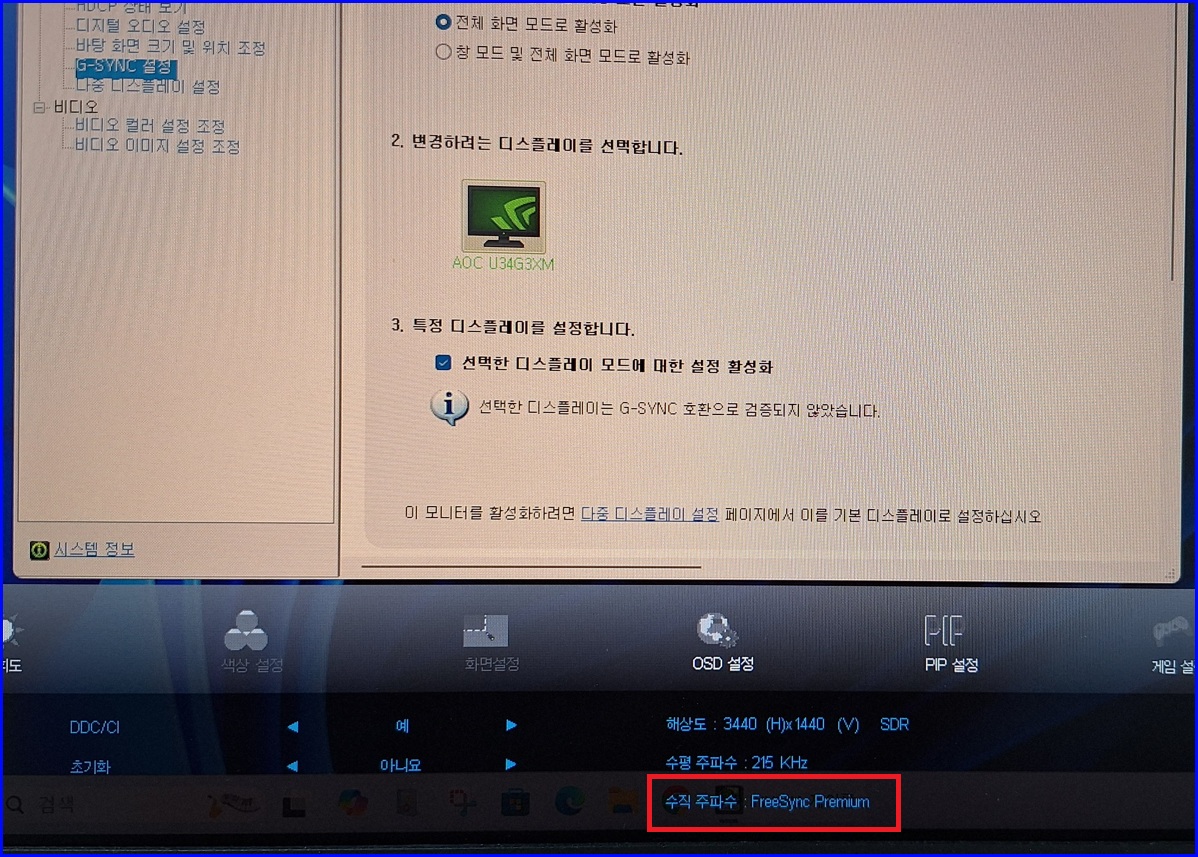
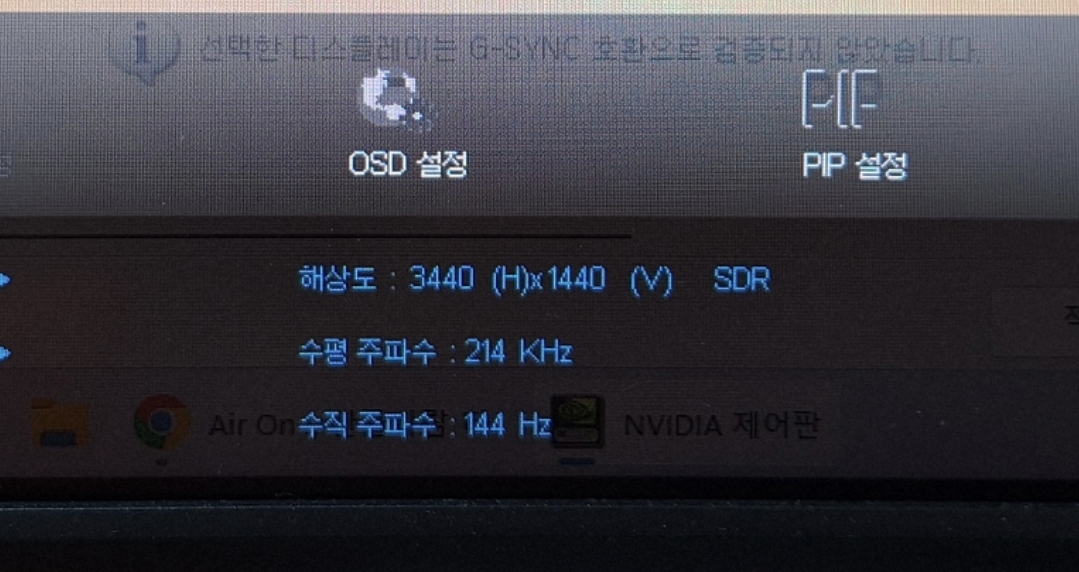
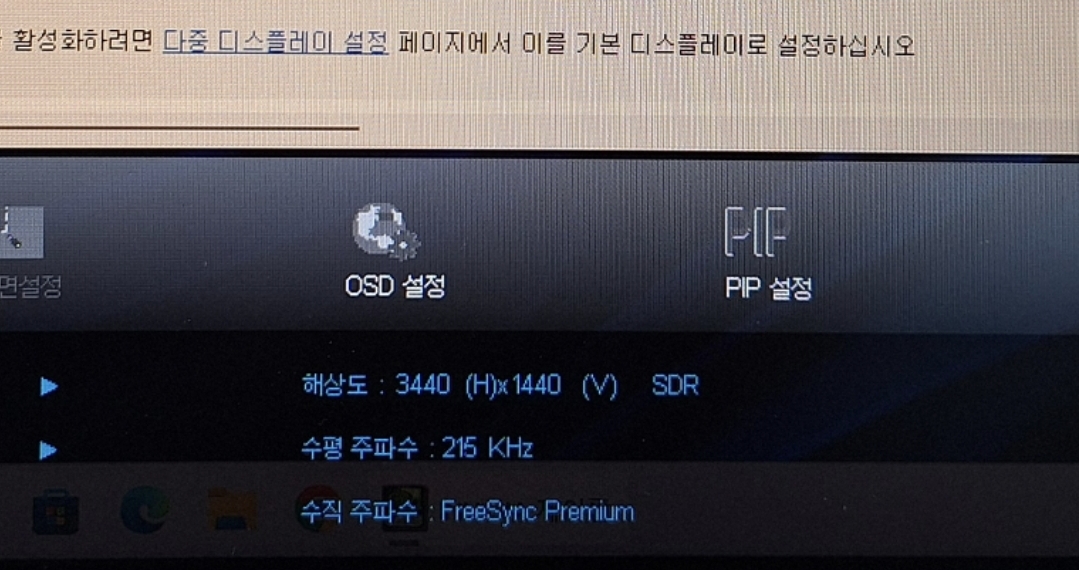
모니터 OSD 설정에서 수직 주파수 부분을 확인해 보면 기존 144Hz 부분이 FreeSync로
변경된것을 확인할 수 있습니다.
설정 완료 후 일단 게임 좀더 부드러워진것 같고(기분탓)
화면이 깜빡이는 증상은 아직까지 나타나지 않았습니다..