고정 헤더 영역
상세 컨텐츠
본문
이전글
캐논 보급형 컬러 레이저 프린터 Canon LBP621CW 구입 설치 및 사용기 #1 (제품개봉 및 외관)
https://isgkorea.tistory.com/281
캐논 보급형 컬러 레이저 프린터 Canon LBP621CW 구입 설치 및 사용기 #1
아이들이 커가면서 가정에서 프린트할 일이 점점 더 많아지게 되는데요, 보통은 가격 때문에 잉크젯 프린터를 많이 구입합니다. 하지만 잉크젯 프린터는 장시간 사용하지 않으면 헤드가 막혀서
isgkorea.tistory.com
이전글에서 캐논 컬러레이저 LBP621CW의 하드웨어적인 부분을 살펴 봤는데요,

이번엔 PC 연결해서 잘 작동하는지, 세팅작업을 해보겠습니다.
필자는 아래와같은 구성으로 사용하려고 해요..

인터넷 라인은 공유기를 통해서 유선랜 방식으로 데스크톱 PC에 연결하고, 태블릿 2대, 스마트폰 4대, 노트북 2대는
무선으로 연결 하여 사용합니다..
캐논 컬러레이저 프린터는 데스크톱 PC 와는 USB로 직접 연결할 것이고, 나머지 노트북이나 스마트 기기는
와이파이를 통해서 프린터와 직접 연결해서 출력 하려고 합니다.

우선 프린터를 설치하기전에 PC와 연결하지 말고, PC에서 캐논 프린터 유틸리티 프로그램을 먼저 설치해줍니다.
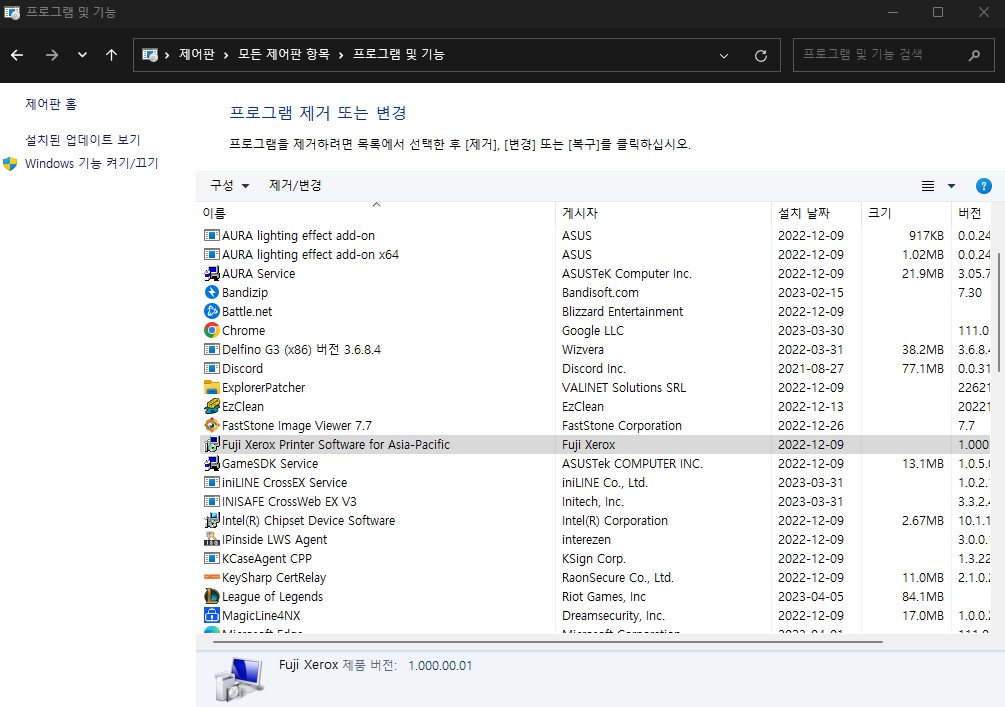
그다음 기존에 설치되어있던 프린터 유틸리티를 제거합니다.. (해당 없다면 패스하시면 됩니다.)
제거가 완료되면 아래 사이트로 이동해서 LBP621Cw 드라이버를 다운로드하여 저장해 줍니다.
https://canonservice.net/ko/lbp621cw-driver/
Canon LBP621Cw 드라이버
Windows및 MacOS에 대 한 캐논 LBP621Cw 드라이버 및 소프트웨어 다운로드 초소형 단일 기능 컬러 레이저 프린터는 설치 및 작동이 간편한 소형 장치에 들어 있습니다. Canon LBP621Cw를 통해 중소 기업 인
canonservice.net
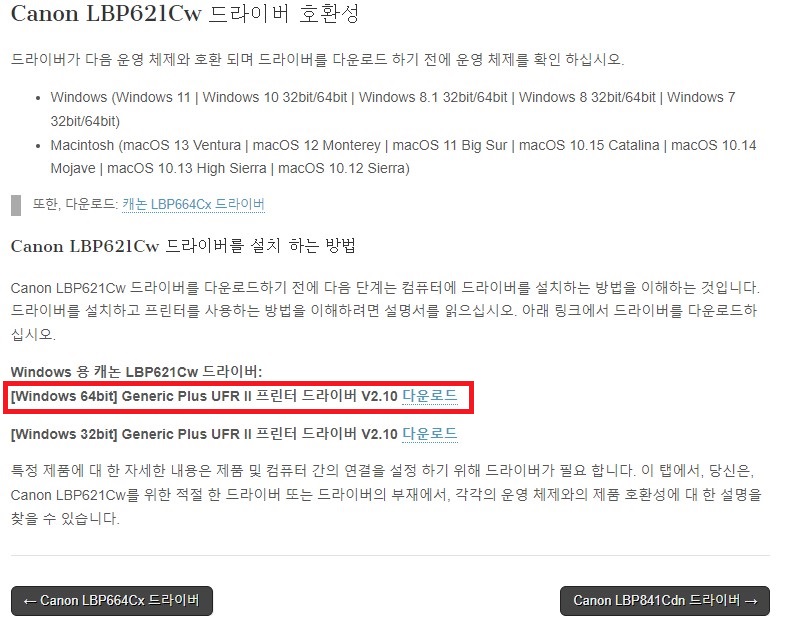
본인의 OS를 확인해서 맞는 드라이버를 다운받아 주시면 됩니다.
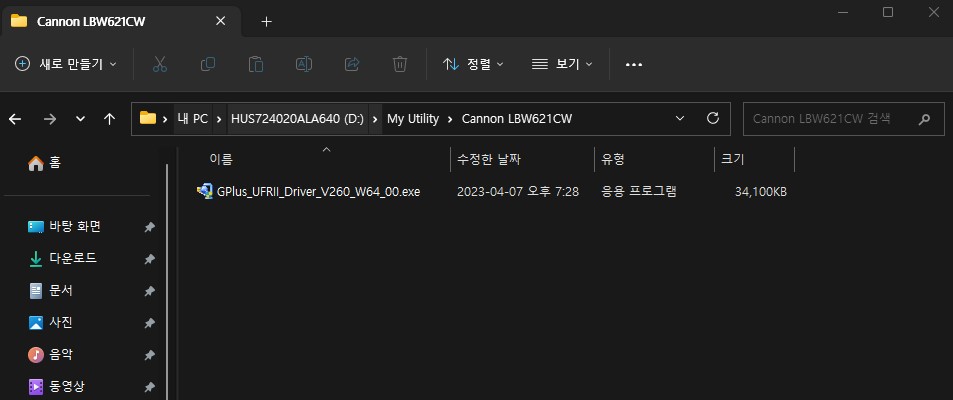
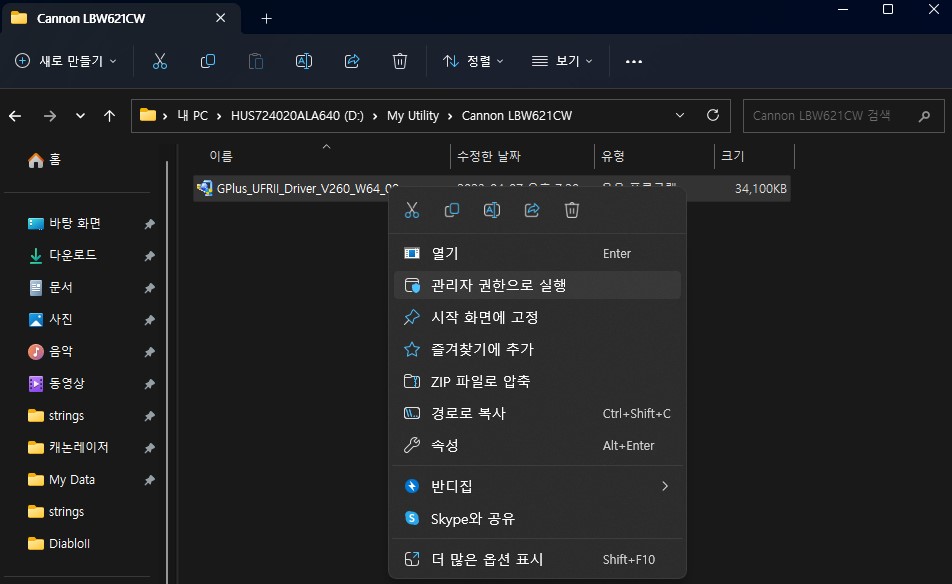
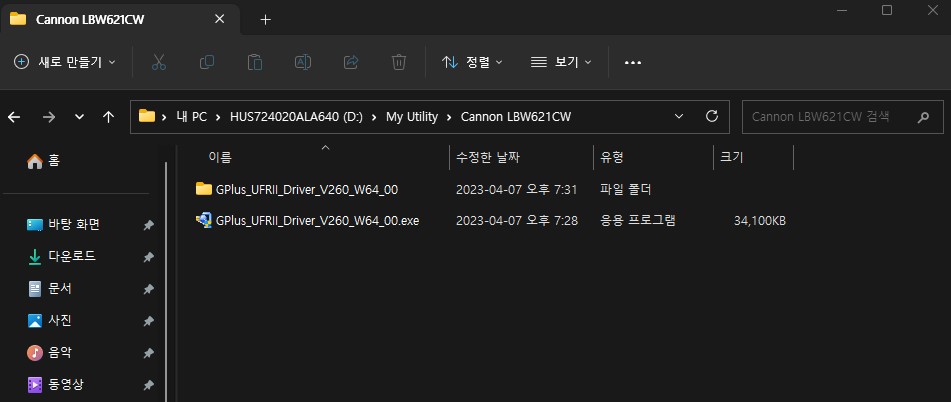
다운로드한 캐논 프린터 유틸리티의 압축을 해제해 줍니다...
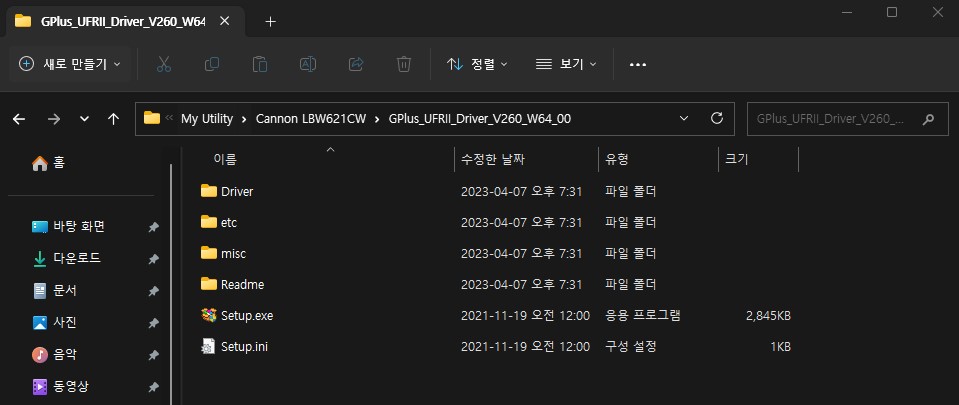
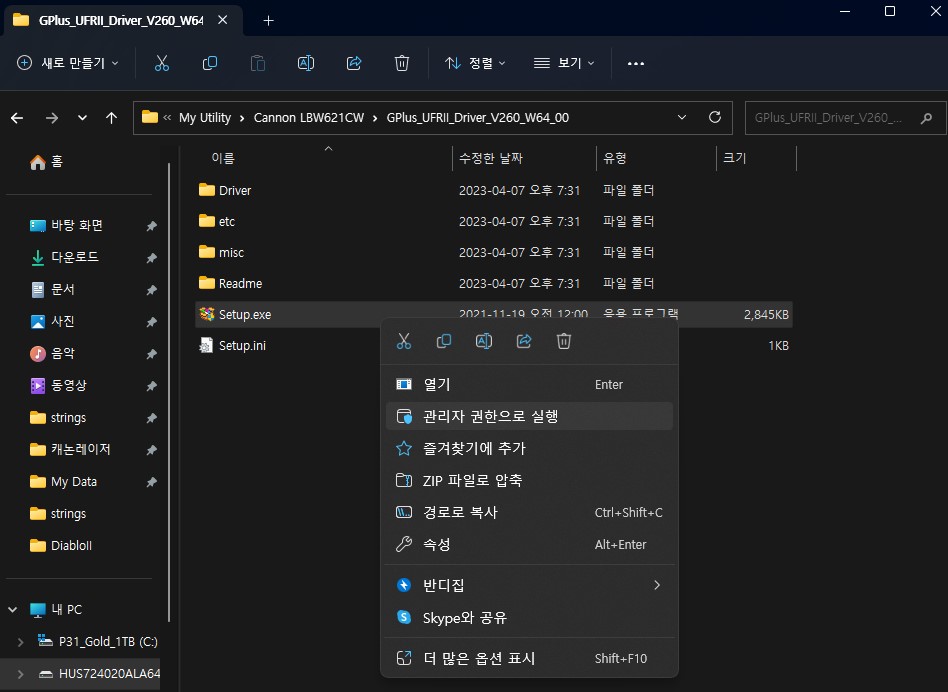
압축이 해제된 폴더를 찾아가서 Setup.exe 파일을 관리자 권한으로 실행해 줍니다.
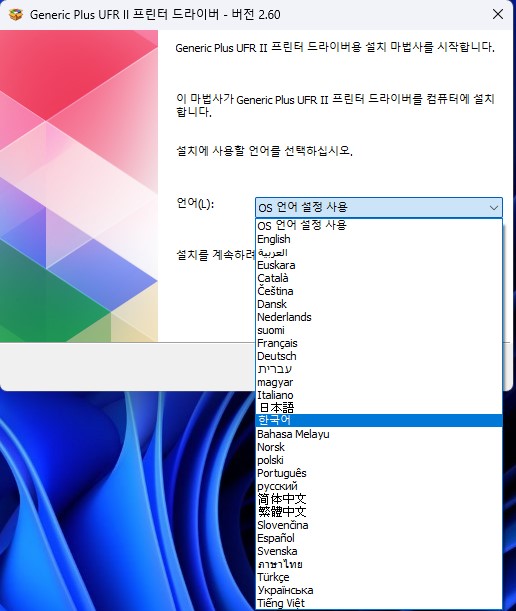

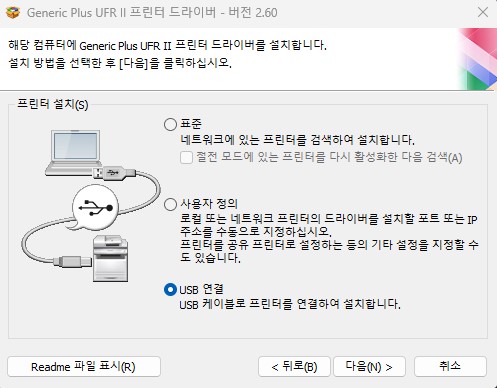
데스크톱 PC 와 USB 포트를 이용해서 직접 연결할 것이므로 'USB연결' 항목을 선택 후 진행 합니다.
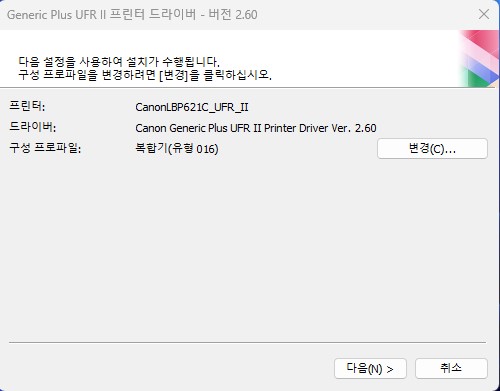
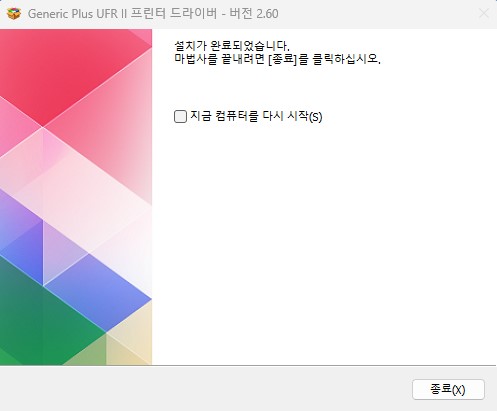
PC를 재부팅하고 이제 프린터와 데스크톱 PC를 USB 포트를 이용해서 연결하고 프린터 전원을 켜면
자동으로 PC와 프린터가 연결됩니다.
PC 와 자동으로 연결되었지만, 프린터에서도 기본 설정을 해줘야 합니다.
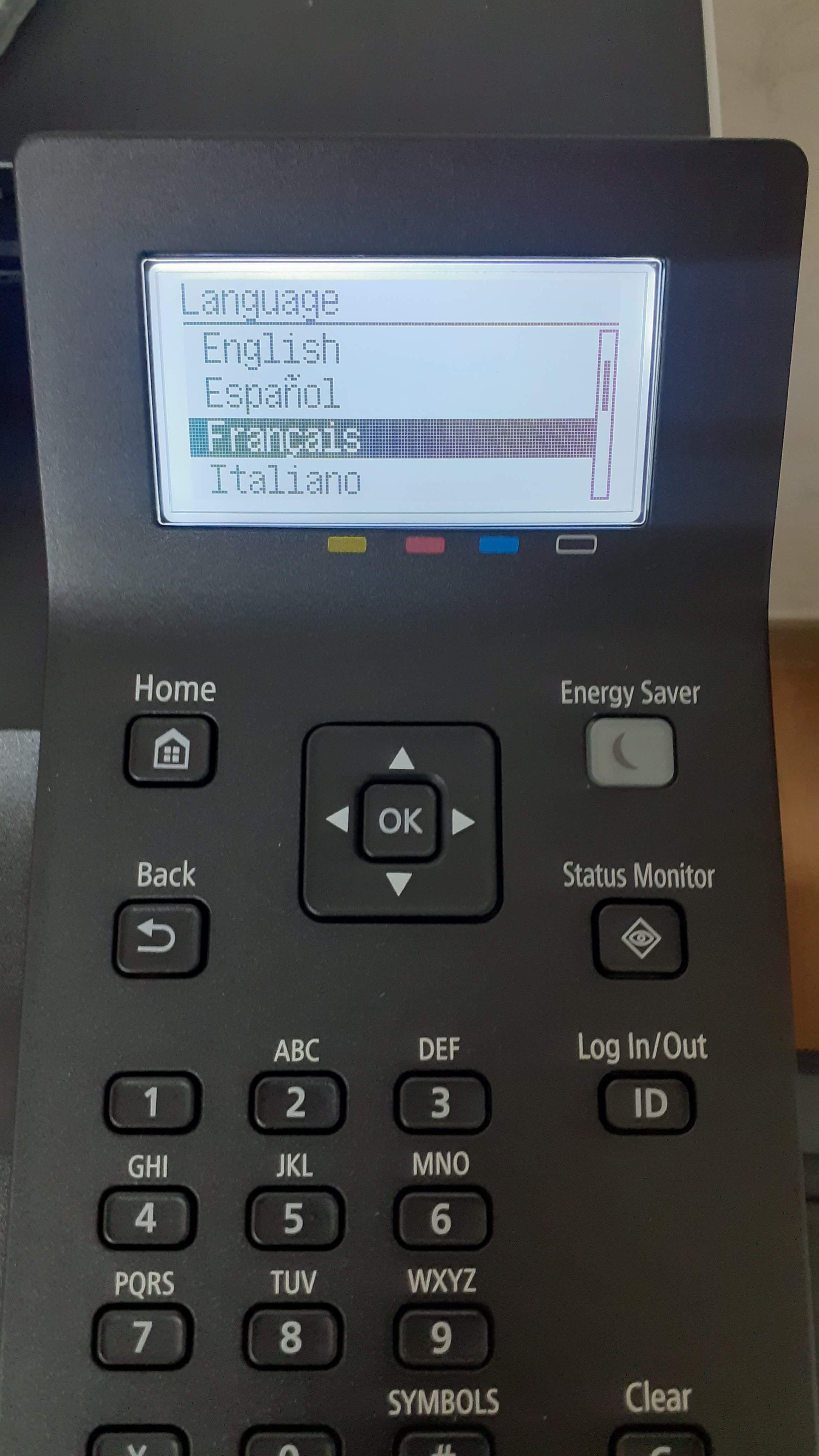
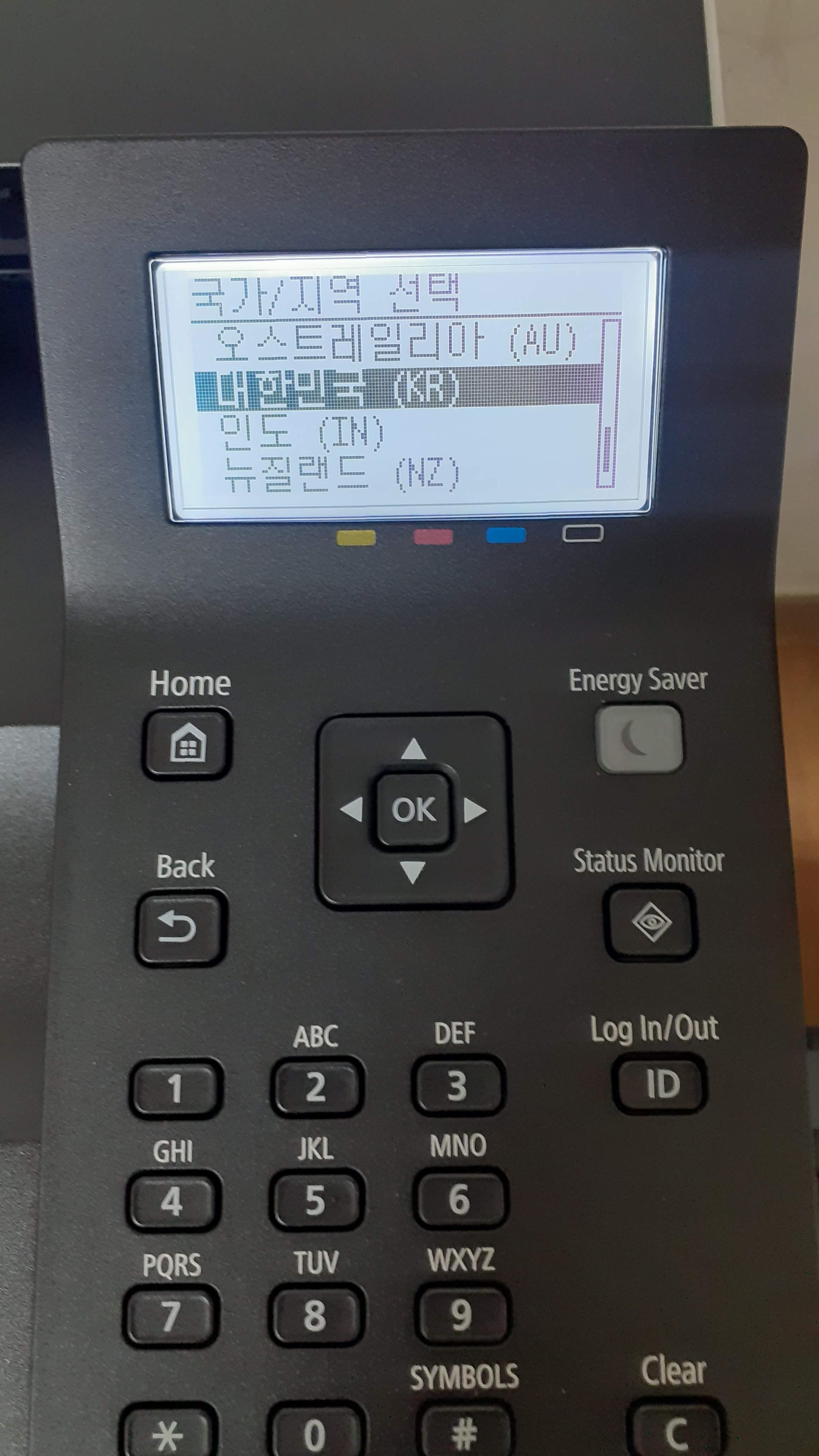
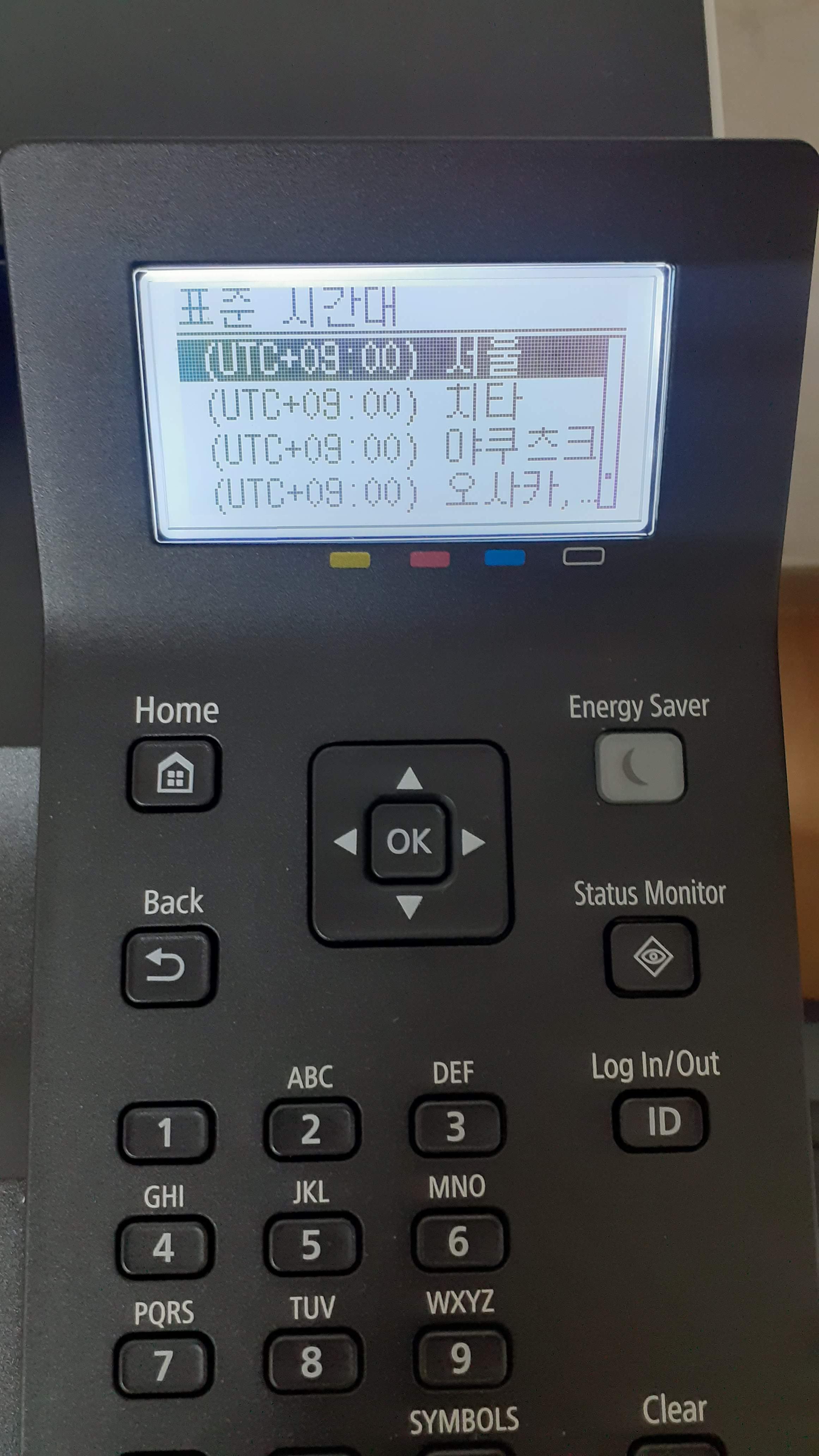
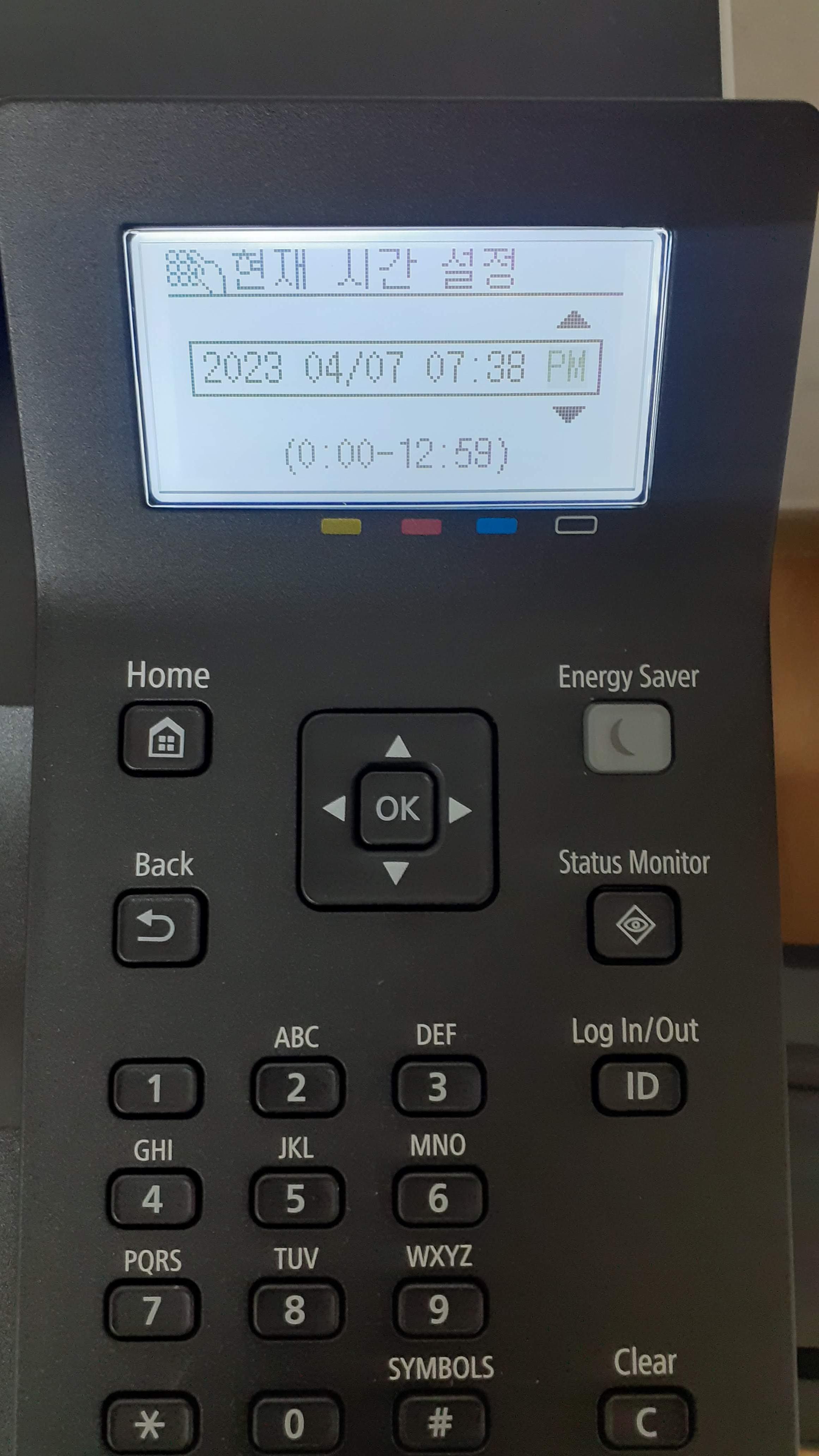
표시되는 시간이 틀려서 처음 한 번은 시간을 맞춰주세요....
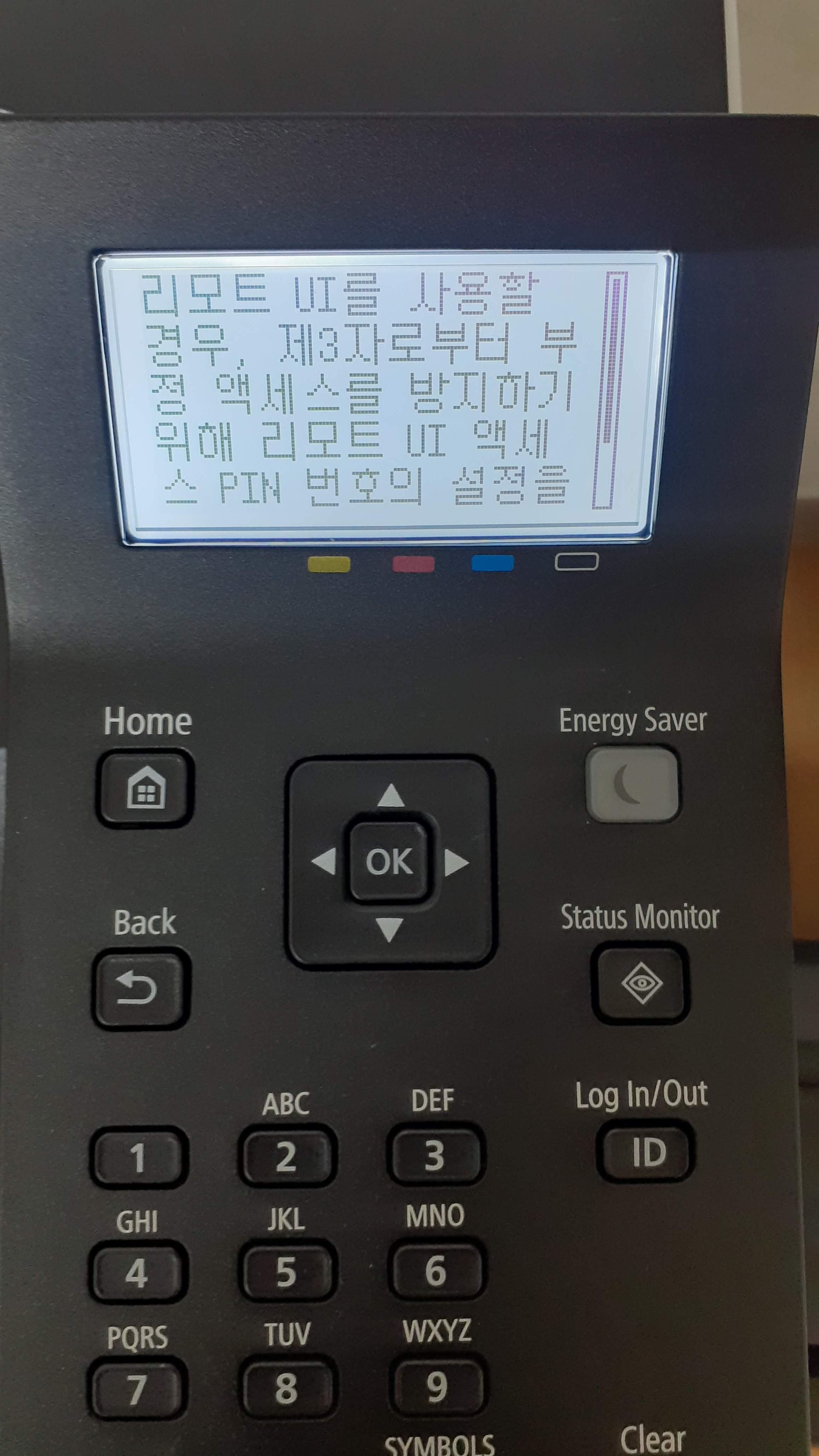
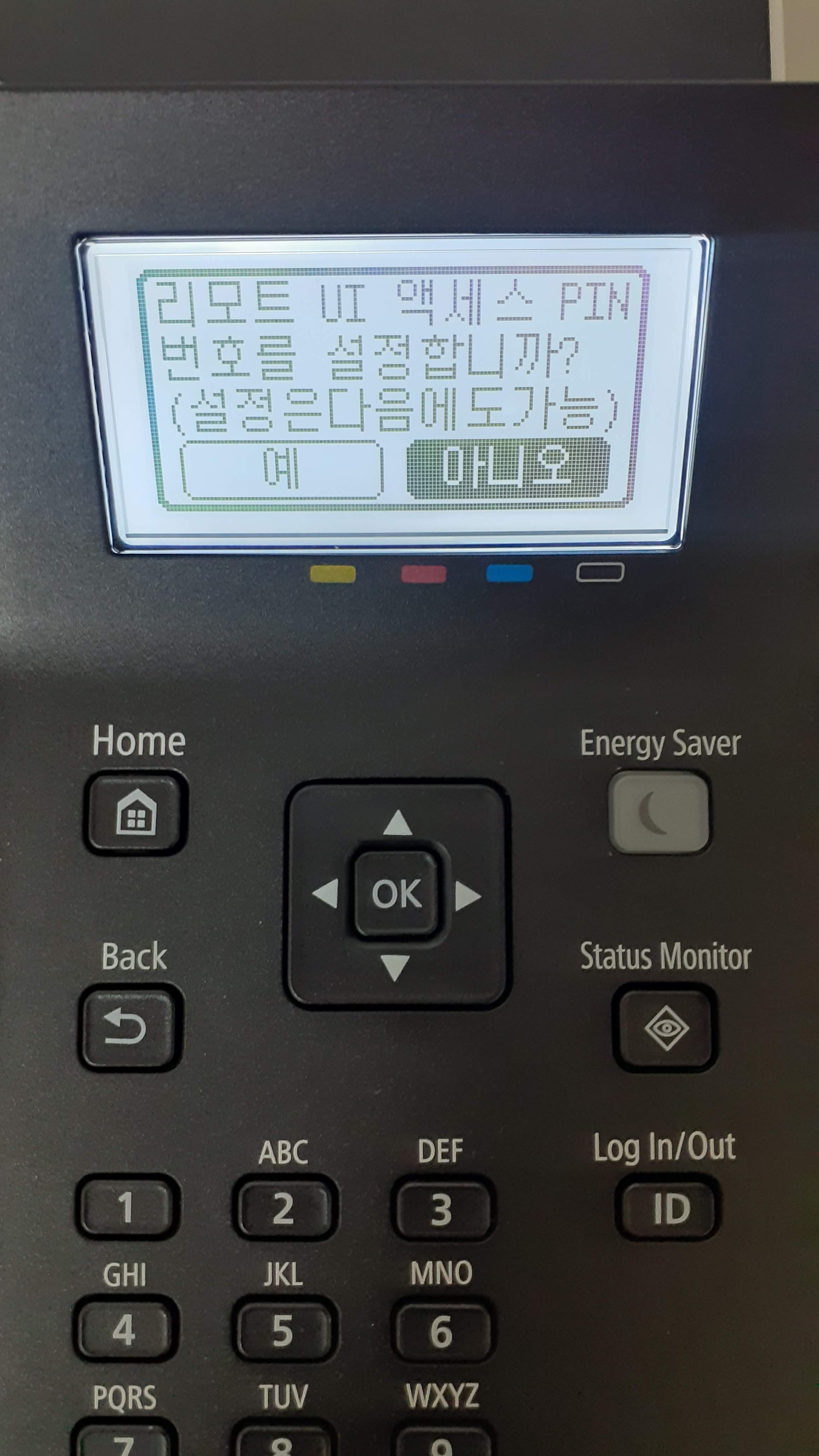
이건 뭔지 몰라서 일단 '아니요'를 선택했습니다.
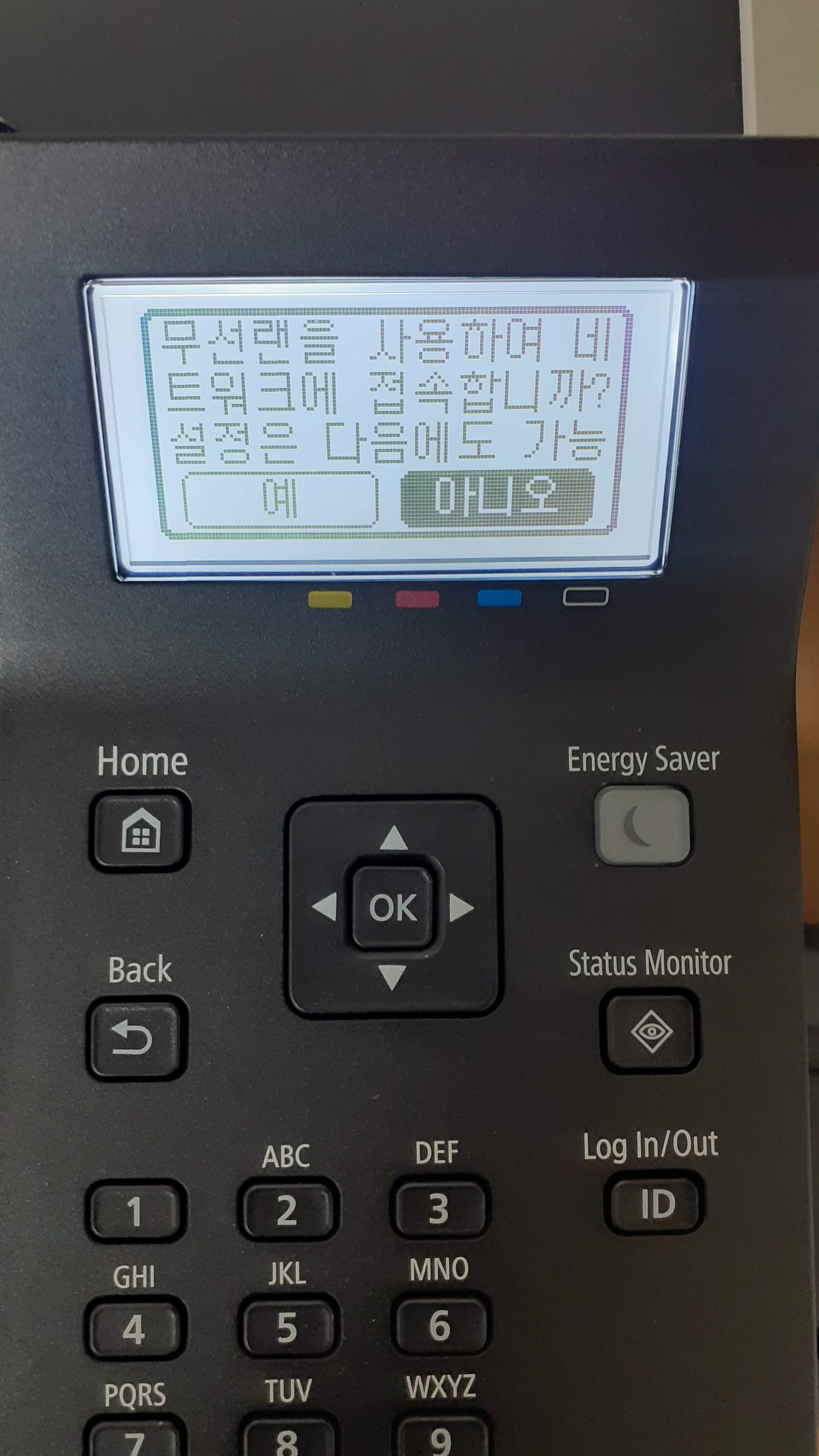
무선랜 설정은 기본 세팅 완료후 추가로 세팅 예정이라, 일단 이것도 '아니요'를 선택했습니다.

이전글에서 후면 커버를 열어봤었는데 잘 안 닫혔나 봐요.. 다시 잘 닫아 주었습니다.
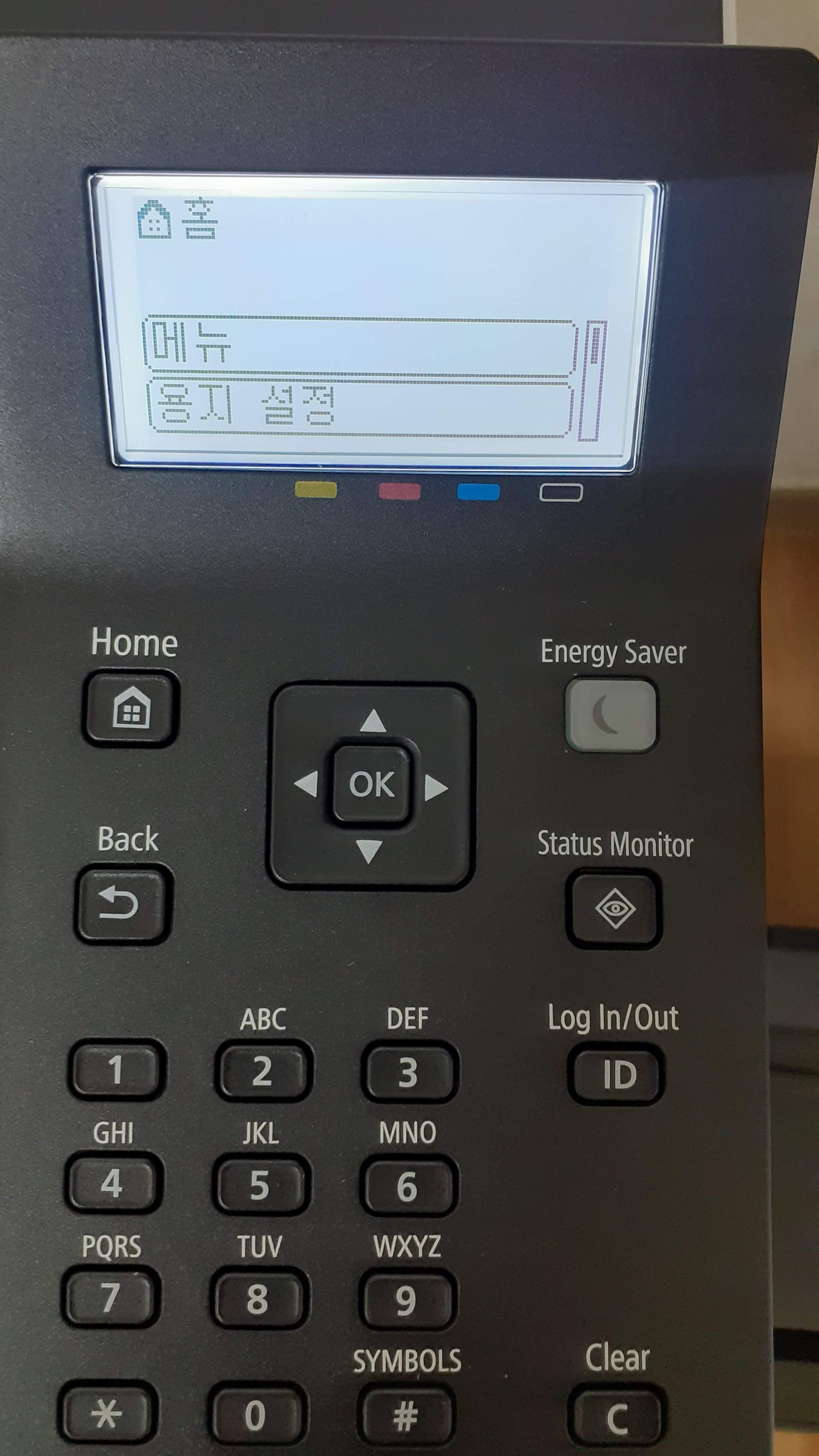
이제 용지설정만 해주면 끝나요.
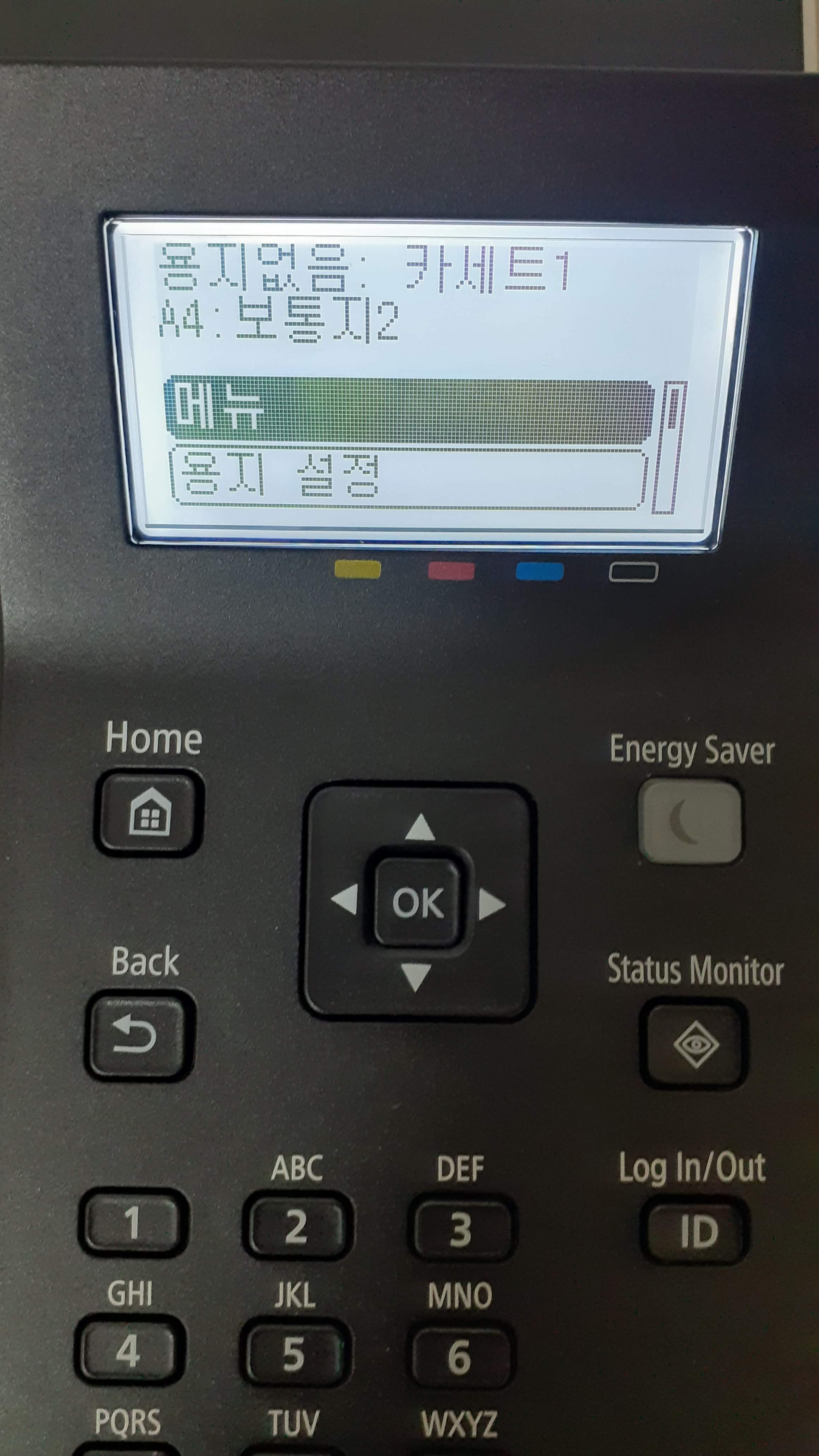
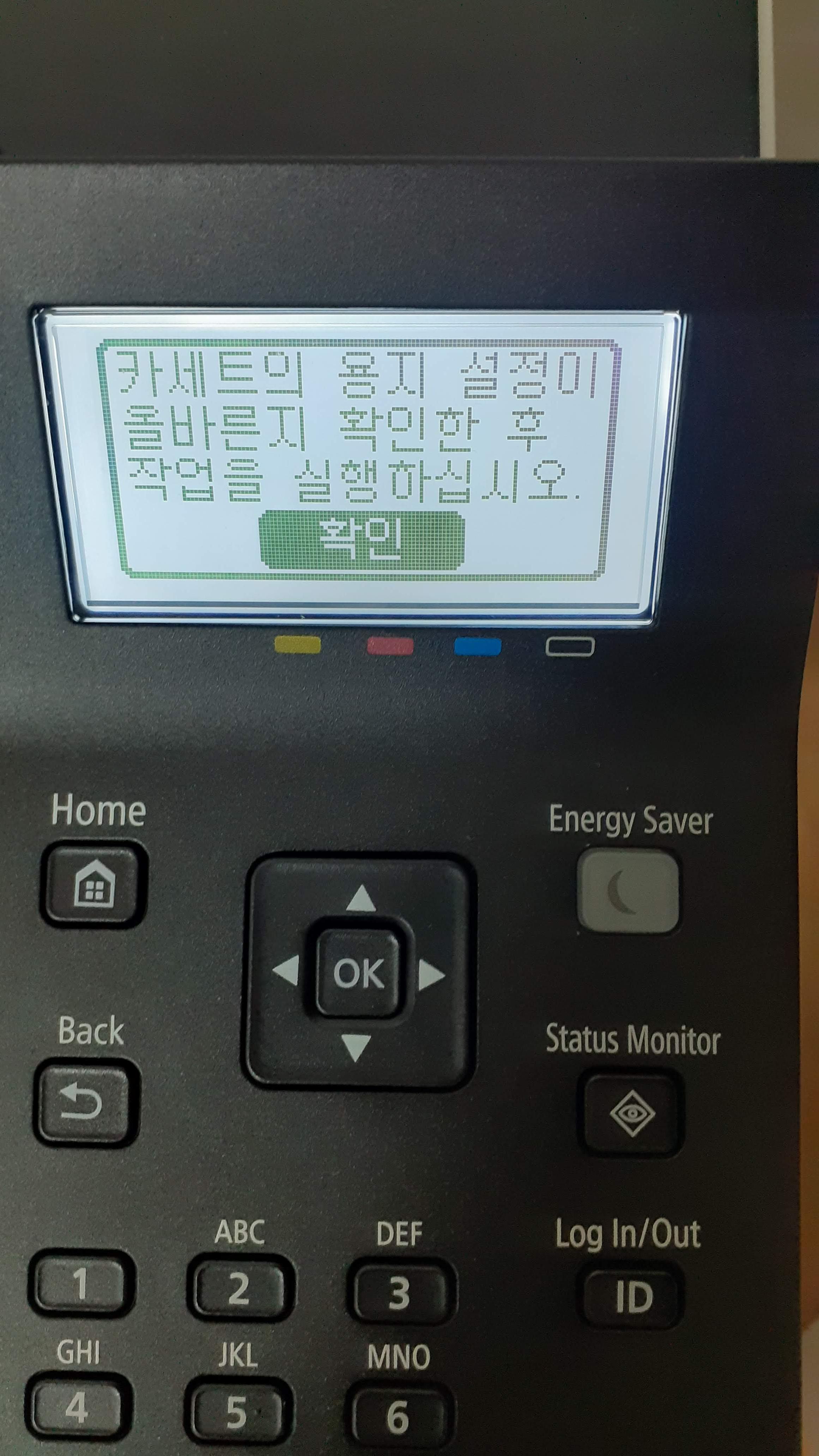

이것도 이전글에서 분리해 보았다가 잘못 끼워졌었나 봐요... 다시 잘 끼워 주었습니다.

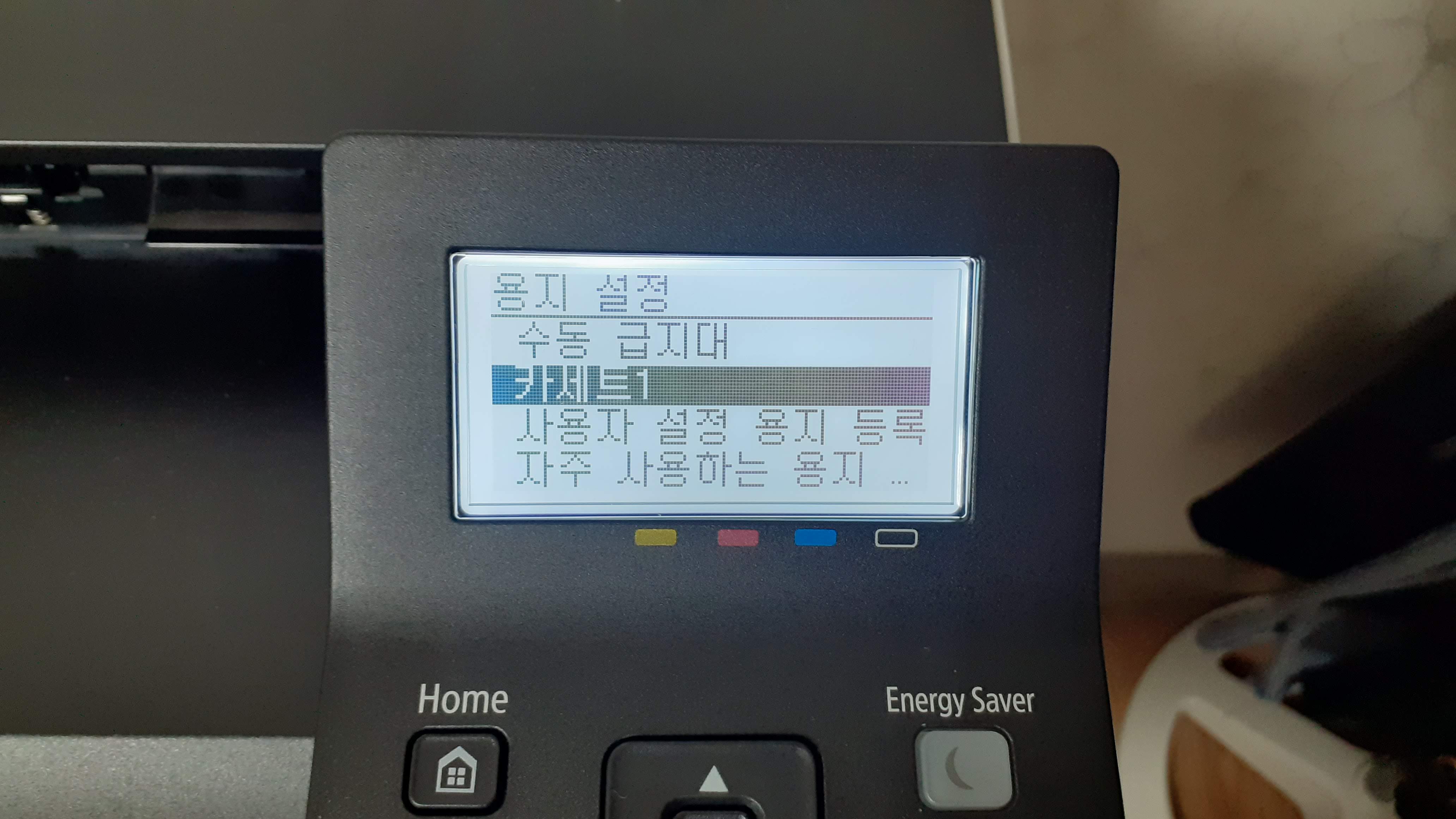
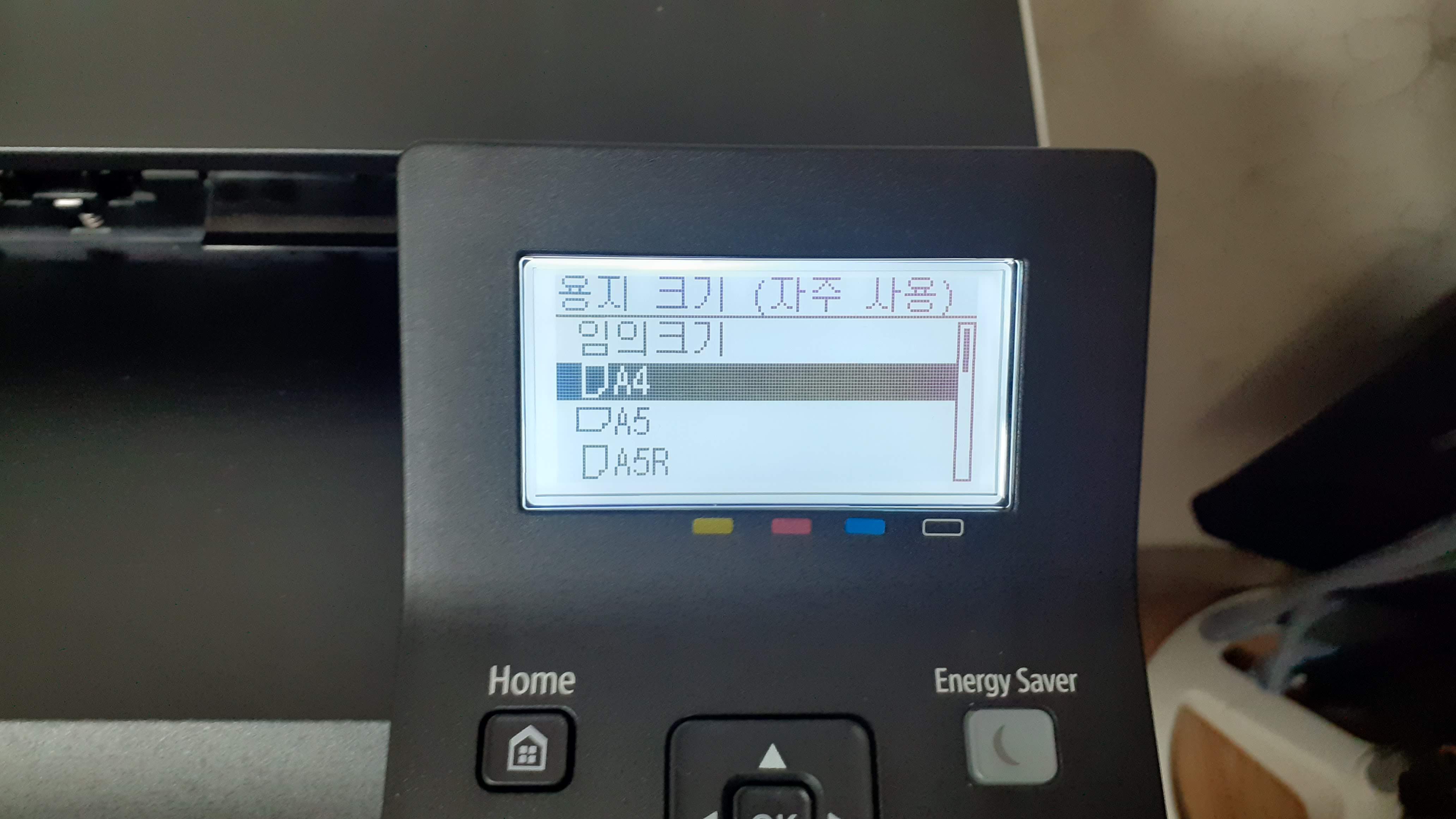
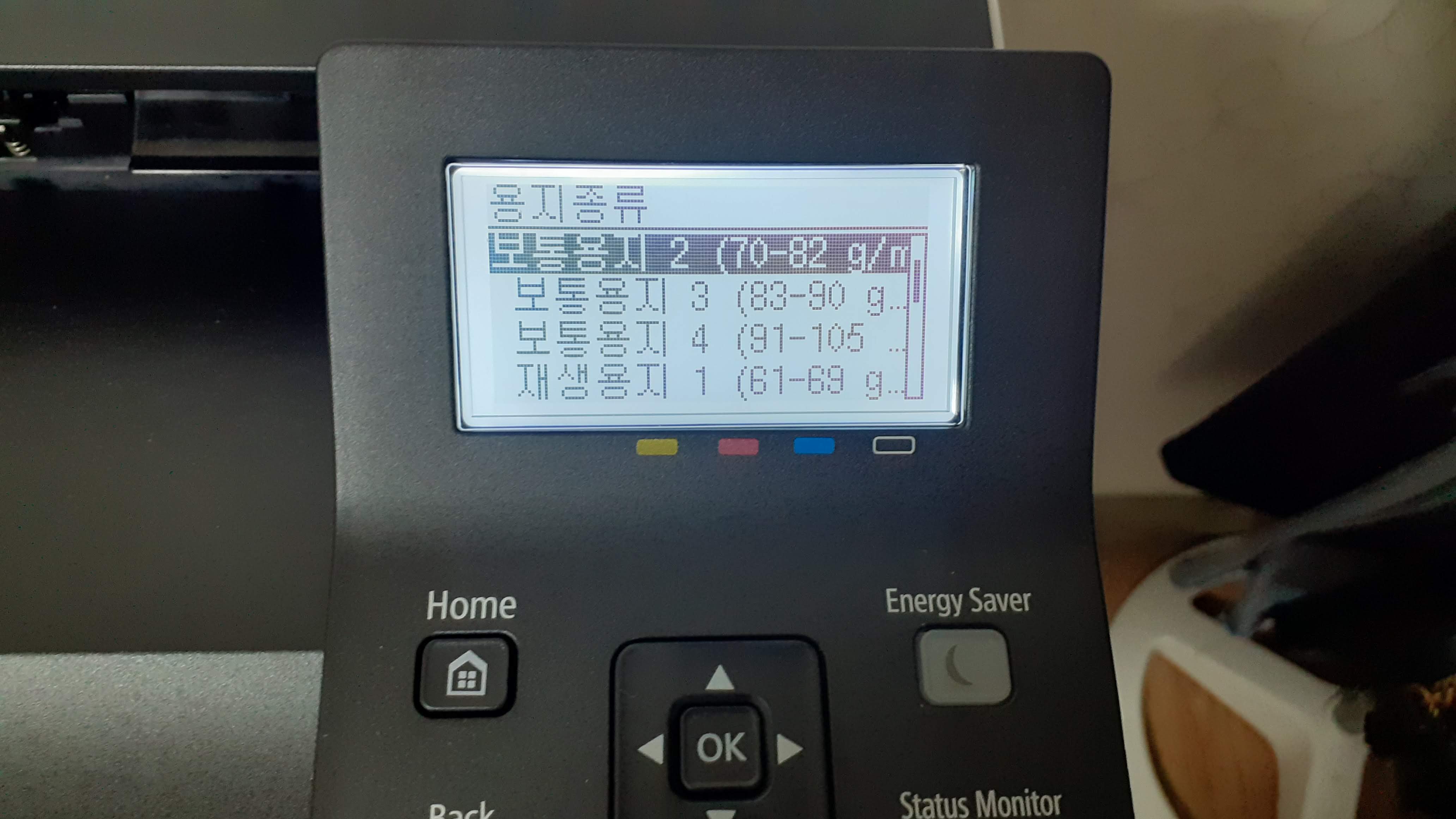
용지 설정까지 완료되어, 컬러레이저 프린터를 사용할 준비가 모두 완료되었습니다.
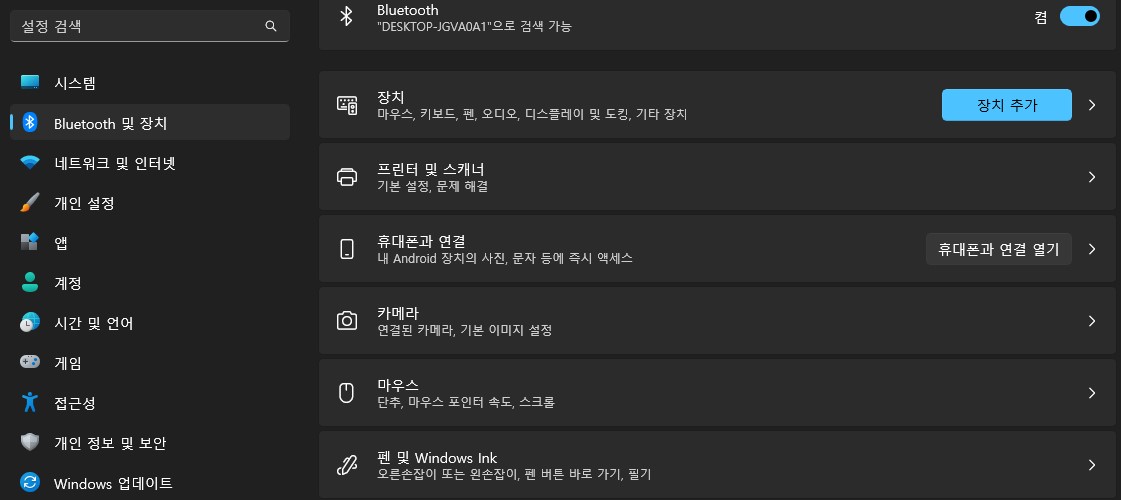
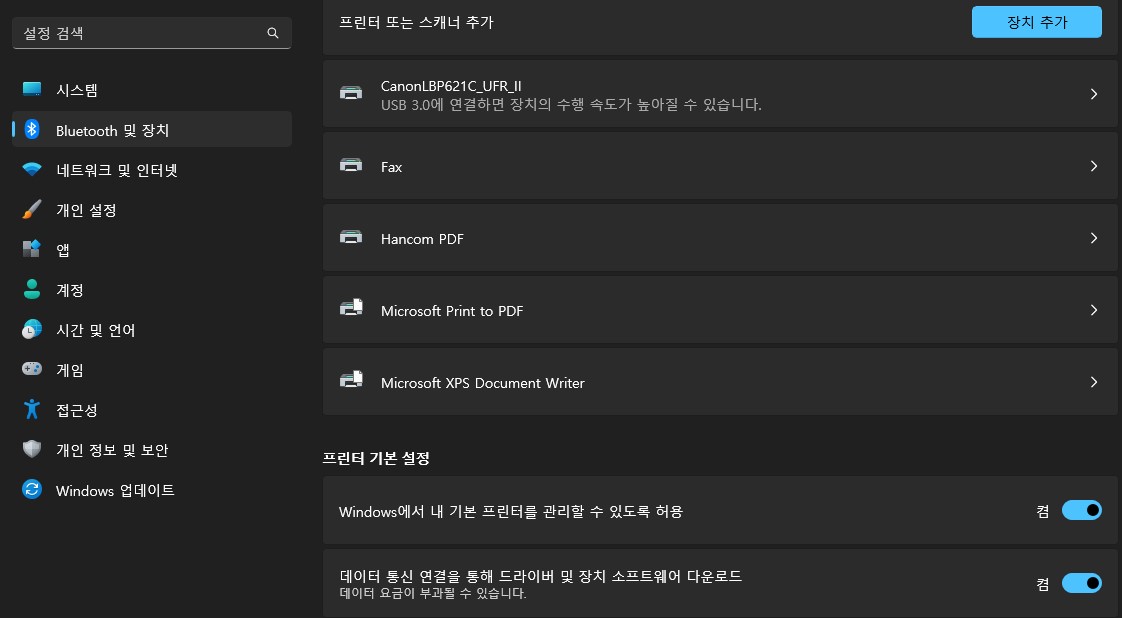

테스트 페이지 인쇄를 선택해서 프린트가 잘되는지 테스트해봅니다.


잘되네요...
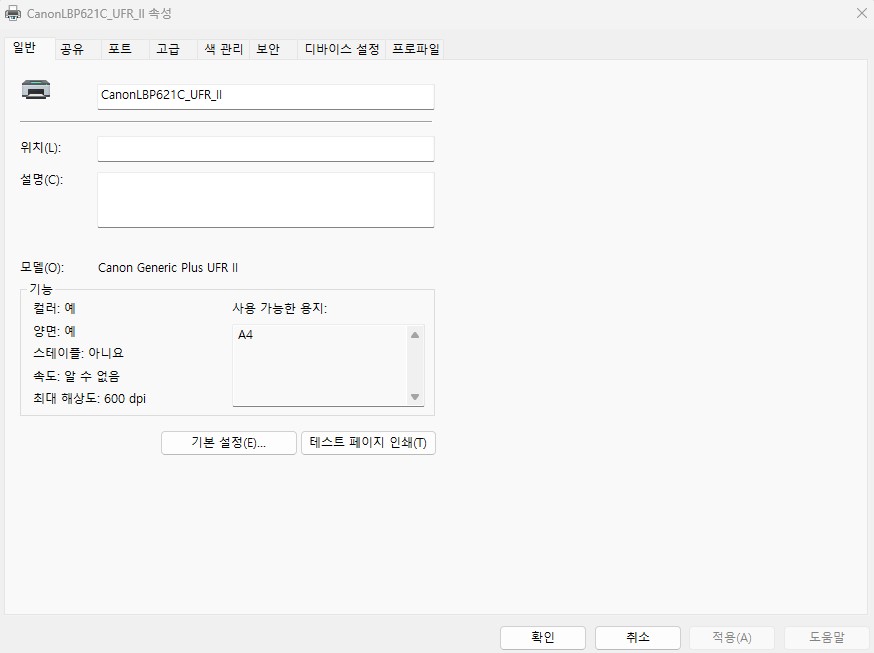
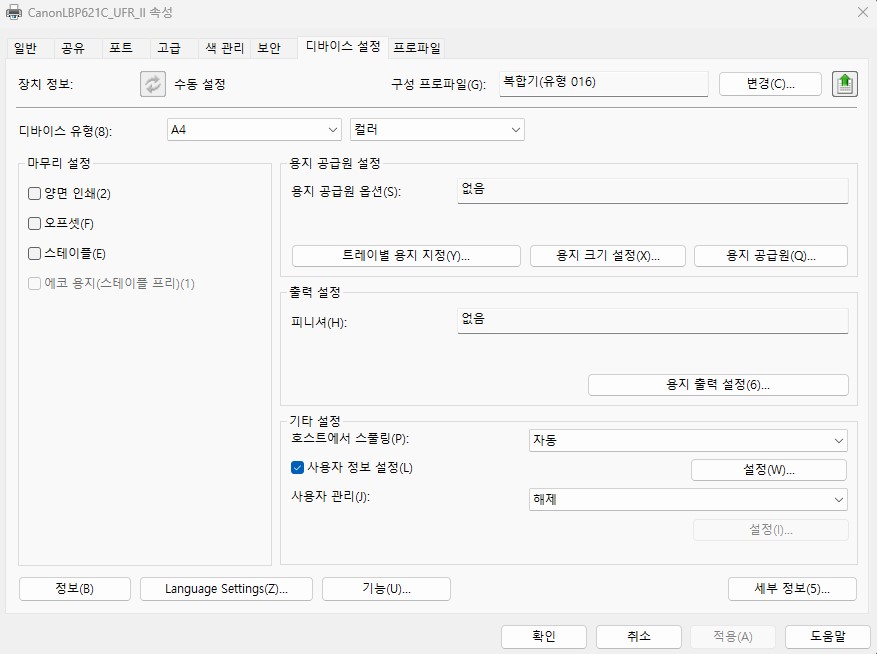
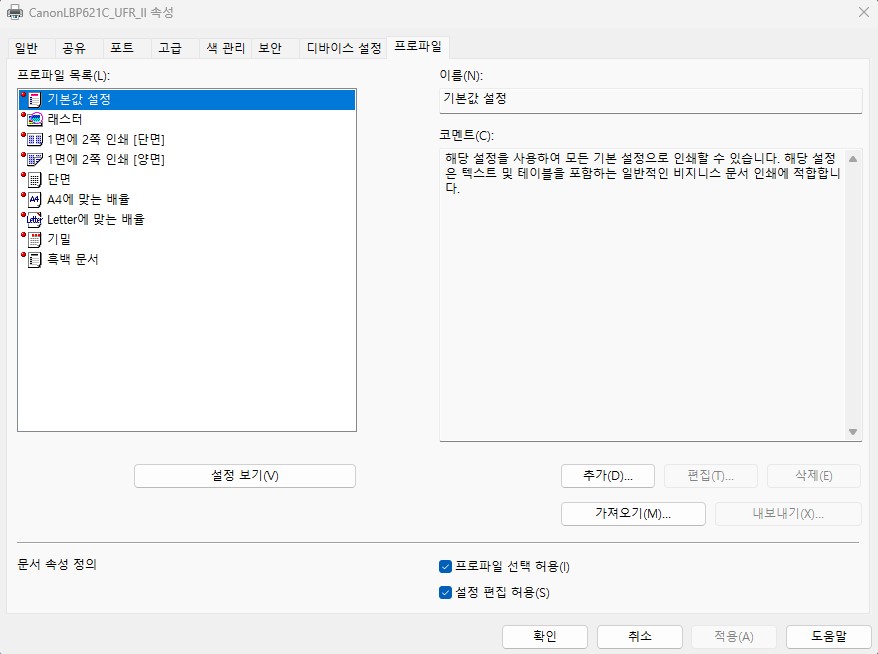
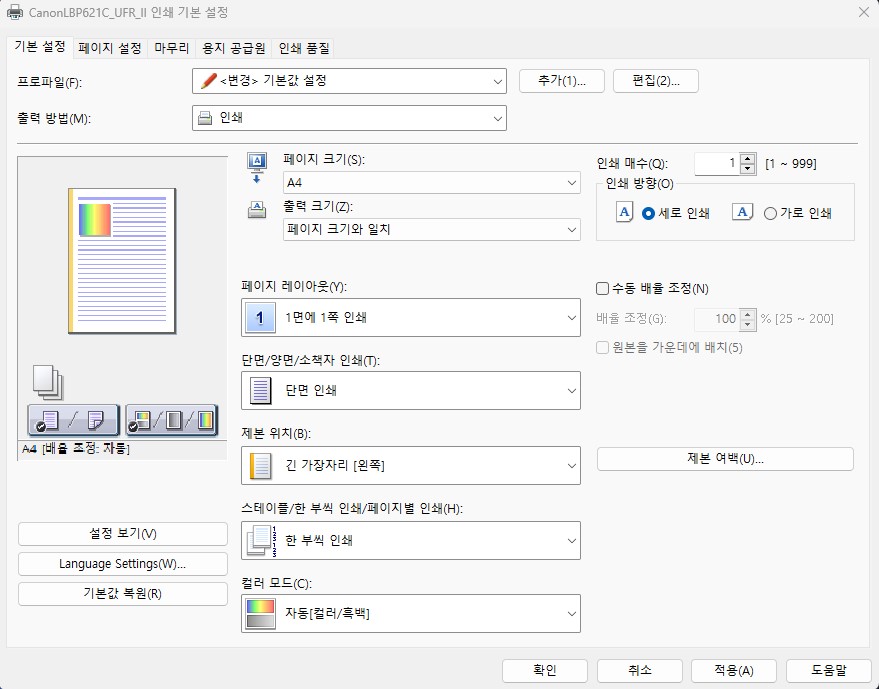
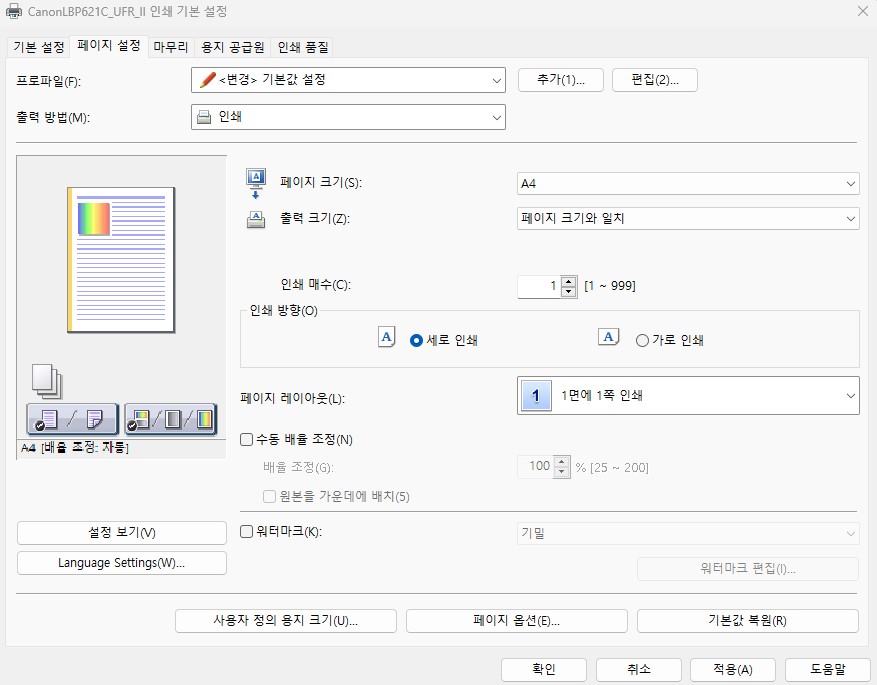
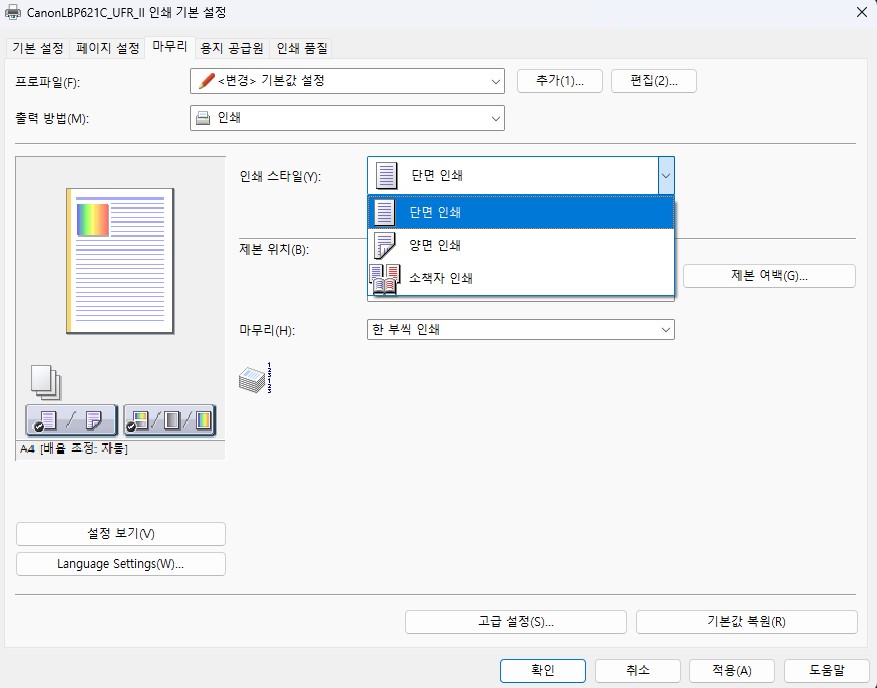
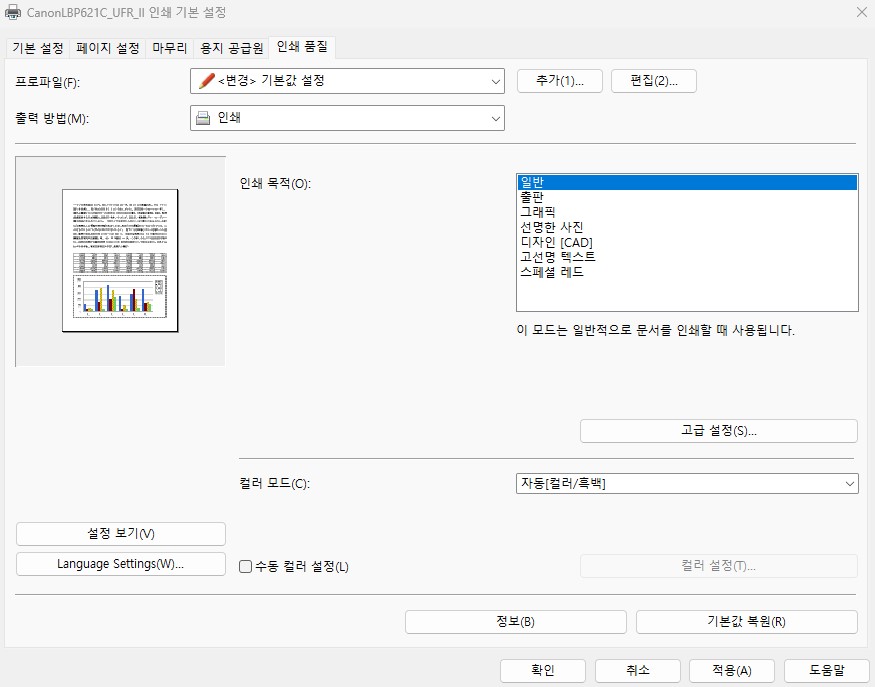
LBP621CW 프린터 세부 설정 화면입니다... 여러 가지 옵션등을 변경할 수 있습니다.
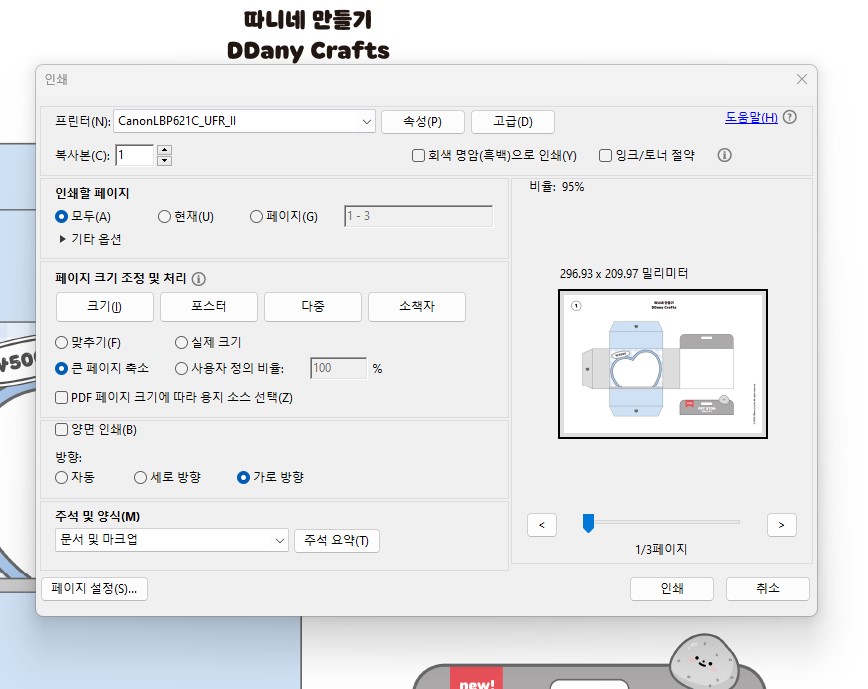
이제 아이가 원하는 걸 프린트해봅니다...
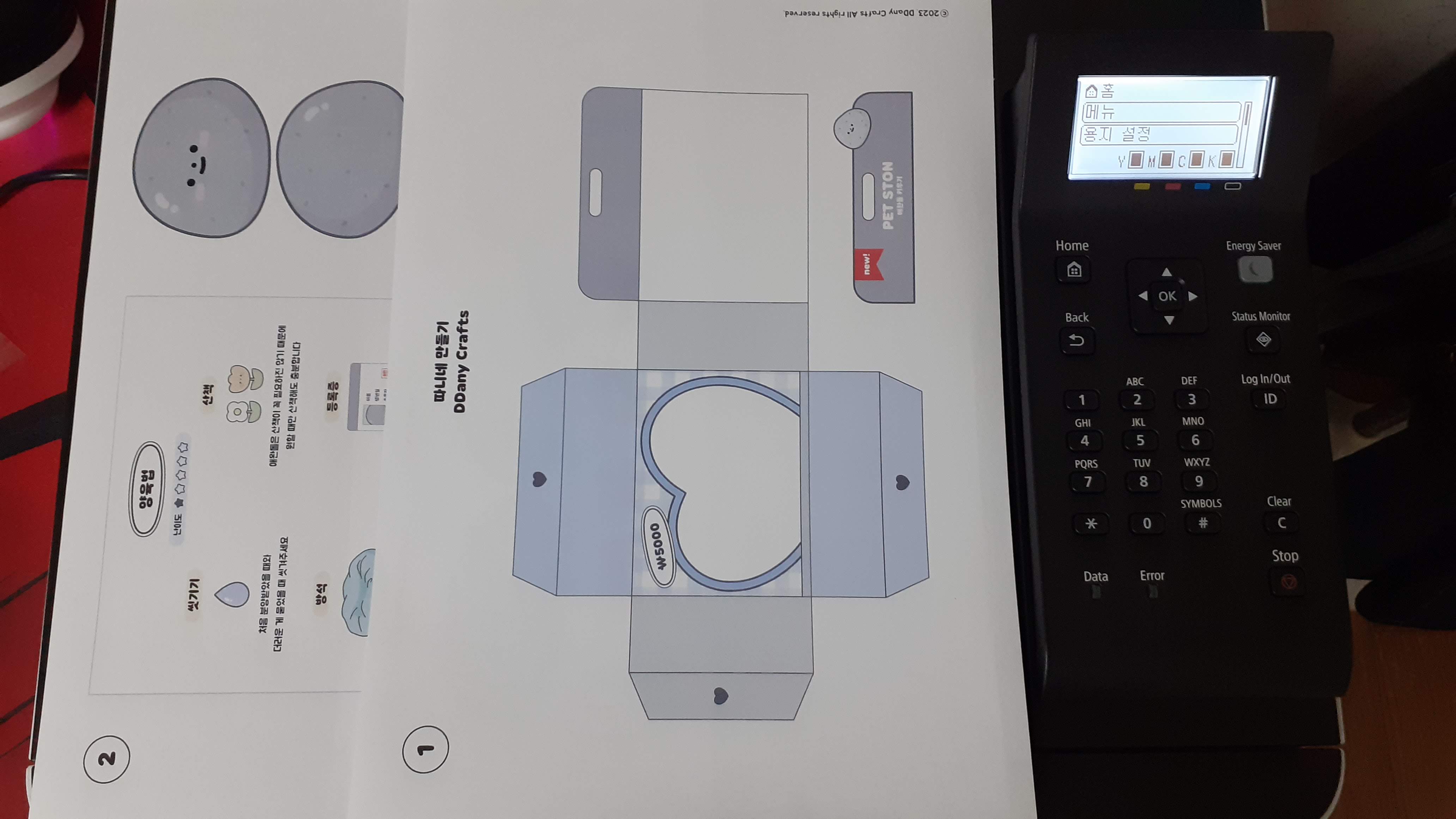
역시나 아주 잘됩니다.. 결과물도 만족스럽고, 인쇄 속도도 매우 빠르네요...
다음글에서는 무선으로 프린터와 노트북, 스마트폰을 연결해서 프린트해보는 것을 알아보겠습니다.
다음글
https://isgkorea.tistory.com/283
캐논 보급형 컬러 레이저 프린터 Canon LBP621CW 구입 설치 및 사용기 #3
이전글 https://isgkorea.tistory.com/281 캐논 보급형 컬러 레이저 프린터 Canon LBP621CW 구입 설치 및 사용기 #1 아이들이 커가면서 가정에서 프린트할 일이 점점 더 많아지게 되는데요, 보통은 가격 때문에
isgkorea.tistory.com
캐논 보급형 컬러 레이저 프린터 Canon LBP621CW 구입 설치 및 사용기 #3 (무선연결 및 활용)
'Etc' 카테고리의 다른 글
| 로지텍 G Pro (지프로) 무선 마우스 더블클릭 오류, 마우스 분해 및 스위치 교체 (자가수리) (0) | 2023.05.24 |
|---|---|
| 캐논 보급형 컬러 레이저 프린터 Canon LBP621CW 구입 설치 및 사용기 #3 (무선연결 및 활용) (0) | 2023.04.10 |
| 캐논 보급형 컬러 레이저 프린터 Canon LBP621CW 구입 설치 및 사용기 #1 (제품개봉 및 외관) (0) | 2023.04.09 |
| 마이크로닉스 E890 무선 마우스, 건전지 누액으로 인한 불량 수리 (0) | 2023.02.13 |
| 로지텍 G304 무선 마우스 더블클릭 및 클릭미스 오류 자가수리 (G304 마우스 분해 및 스위치 부품 교체) (4) | 2022.09.19 |




