고정 헤더 영역
상세 컨텐츠
본문
안녕하세요
그동안 업무용으로 사용하던 오래된 노트북 (HP 8470P, 인텔 3세대)이 많이 느려지고 부팅시 오류도 가끔 생겨서
노트북을 교체하기로 했습니다..
교체할 노트북은 MSI PS42 8M 제품으로, 2018년 출시된 제품이며, 집에서 TV 와 연결해 영상 머신으로 사용하다가
업무용으로 사용하게 되었네요.

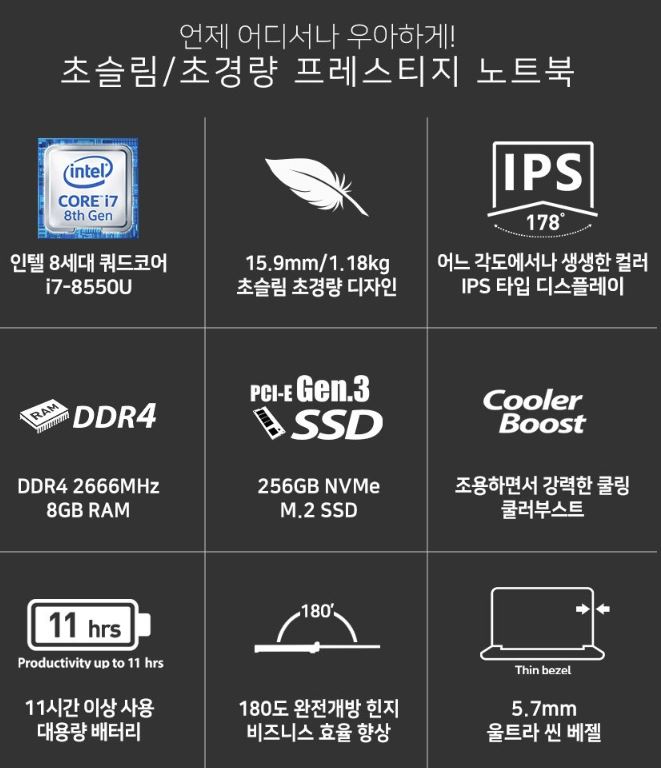
MSI PS42 8M 노트북의 대략적인 스펙은 인텔 8세대 i7-8550U, 8G DDR4 PC-2666, PCI-E 3.0 Gen 3 M.2 SSD 250G
등등 무난하게 업무용으로 사용이 가능한 노트북 입니다.
하지만 기본 메모리가 8G에 M.2 Nvme 250G(구입 초기에 Hynix P31 500G 로 변경함)라서 업그레이드가 필요할 거 같아
메모리는 DDR4 8G PC-2666 -> 삼성 DDR4 16G PC-3200 으로

SSD는 PCI-E 3.0 Gen 3 M.2 Nvme 500G -> WD BLACK SN850X PCI-E 4.0 Gen 4 M.2 Nvme 2TB

이렇게 업그레이드하려고 해요..
노트북이 지원하는 스펙보다, 상위 스펙 제품을 업그레이드해도 하위 호환 된다고 해서
나중에 재사용 가능성등을 고려해서, 상위스펙 제품으로 선택하였습니다.
그럼 본격적으로 메모리와 SSD를 업그레이드하기 위해, MSI PS42 8M 노트북을 분해해보도록 하겠습니다.



이번에 업무용으로 대체 사용할 MSI PS42 8M 노트북입니다. 아주 슬림하고 가벼운 노트북 입니다.

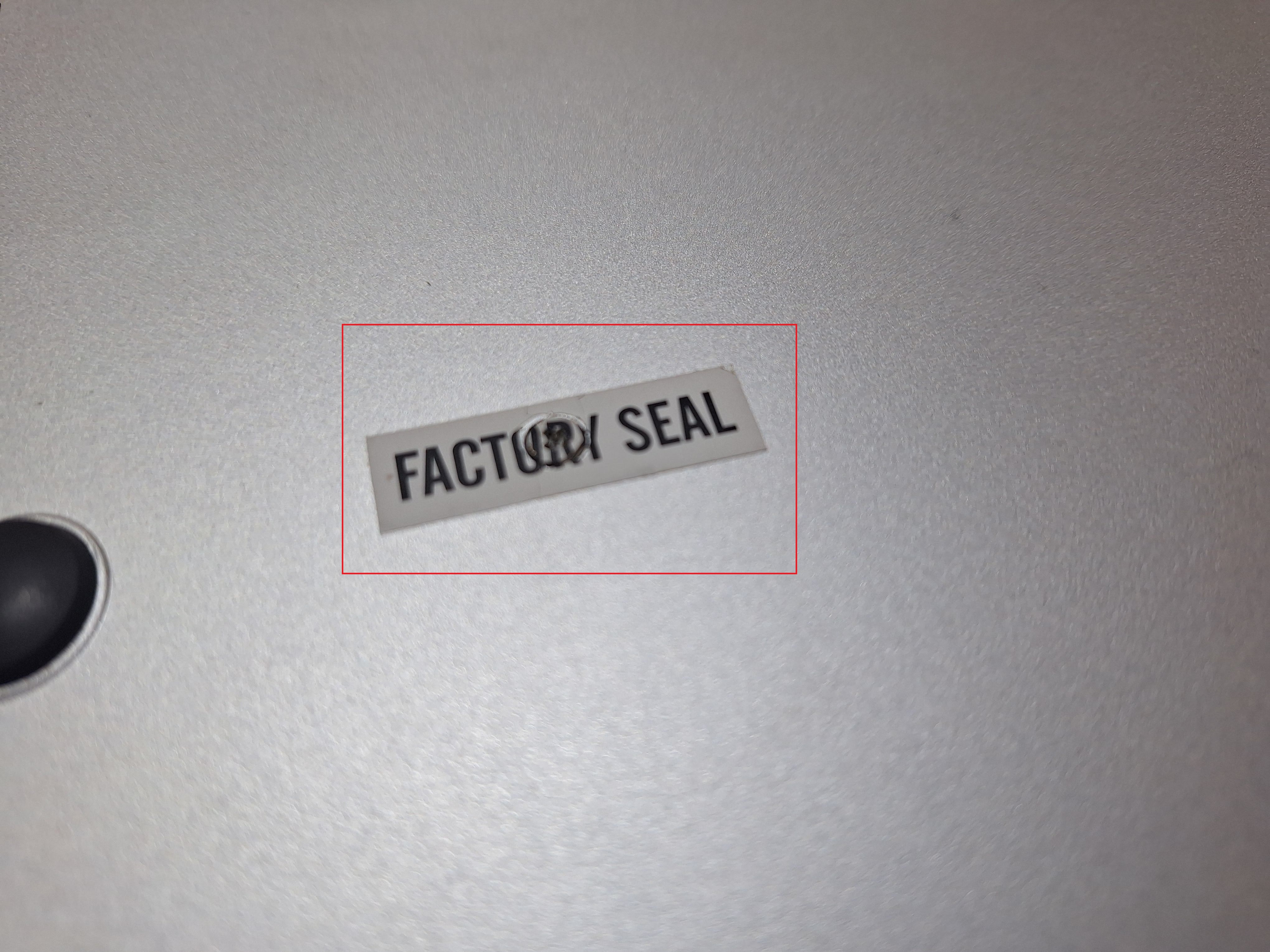
노트북을 분해하려면 노트북 아랫면에 FACTORY SEAL 부분에 있는 나사를 풀러야 합니다.
팩토리씰이 훼손되면 무상 AS를 받을 수 없기에 무상기간 이내라면 센터에서 업그레이드하는 걸 추천합니다.
저는 해외 직구 제품이라 무상 보증과 관련이 없고, 국내 출시 정식 제품을 구입 했더라도,
출시된 년도가 2018년이라 무상기간이 대부분 지났을 거예요.
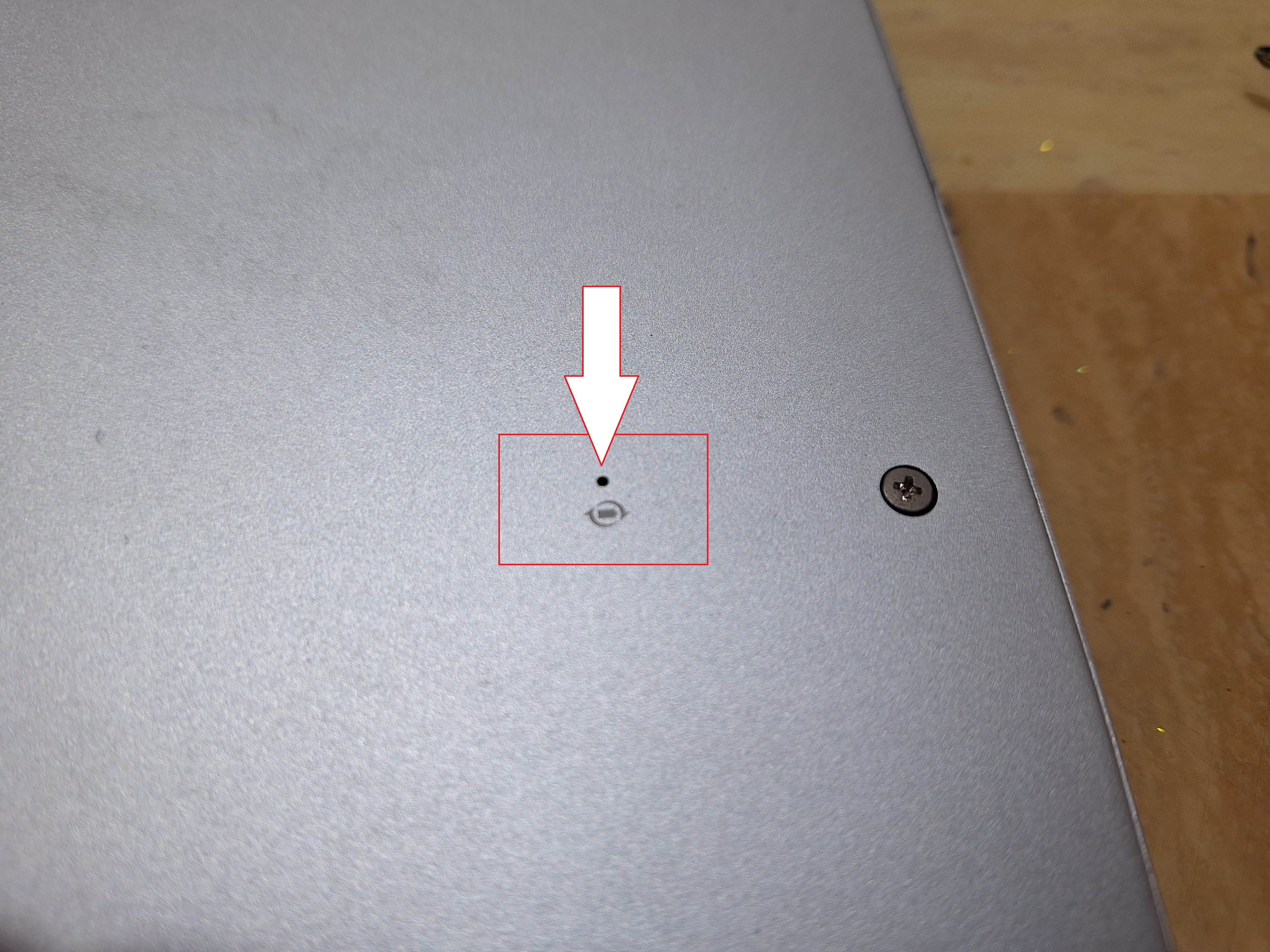

노트북을 분해하기 위해 가장 먼저 배터리 사용을 중지해 주어야 합니다.
팩토리 씰 우측에 보면 아주 작은 구멍이 있는데 이 부분을 바늘로 찔러서 5초 정도 유지해 주세요.


배터리 사용을 중지 했다면, 이제 노트북 하단의 총 12개의 나사를 풀러 주어야 합니다..
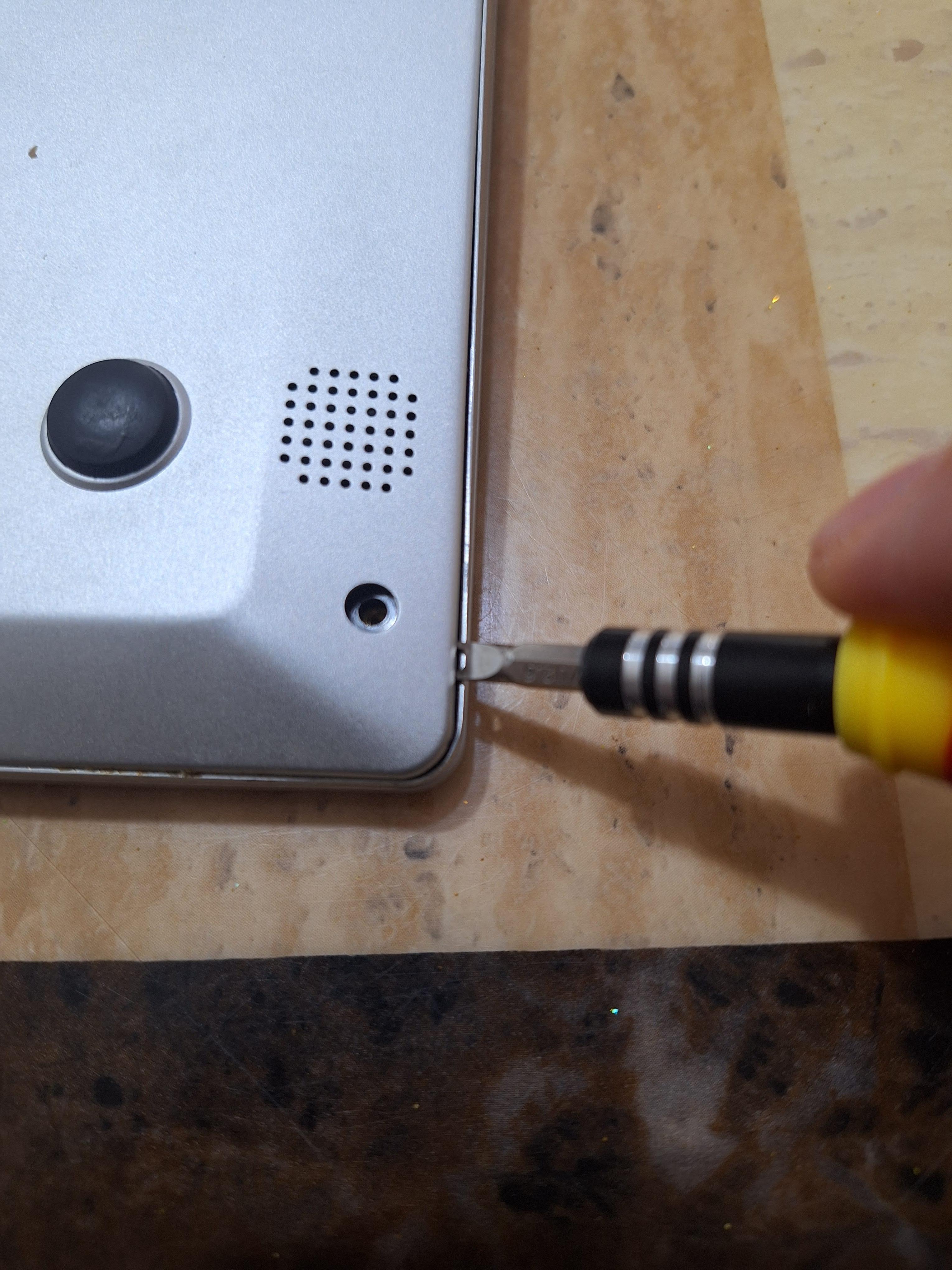





조심조심 이렇게 하면 노트북 하단면이 분리가 됩니다...
플라스틱 헤라 같은걸로 작업하면 스크렛치 없이 잘분해할수 있습니다.


노트북 하단판을 분리했습니다.

표시된 부분이 노트북 배터리와 메인보드를 연결하는 커넥터입니다..

메인보드를 완전히 분해하기 위해서는 표시된 4곳의 5개의 커넥터를 분리해야 합니다..
다만 메모리 및 SSD 만 업그레이드할 거면, 배터리 전원 커넥터만 분리하면 됩니다..


납작 케이블 (FFC 케이블)을 분리하려면, 컨넥터 부분의 검은색 부분을 위로 올리면 쉽게 분리가 가능합니다.

메인보드를 분히하기 위해 배터리 연결 케이블을 분리해 줍니다.
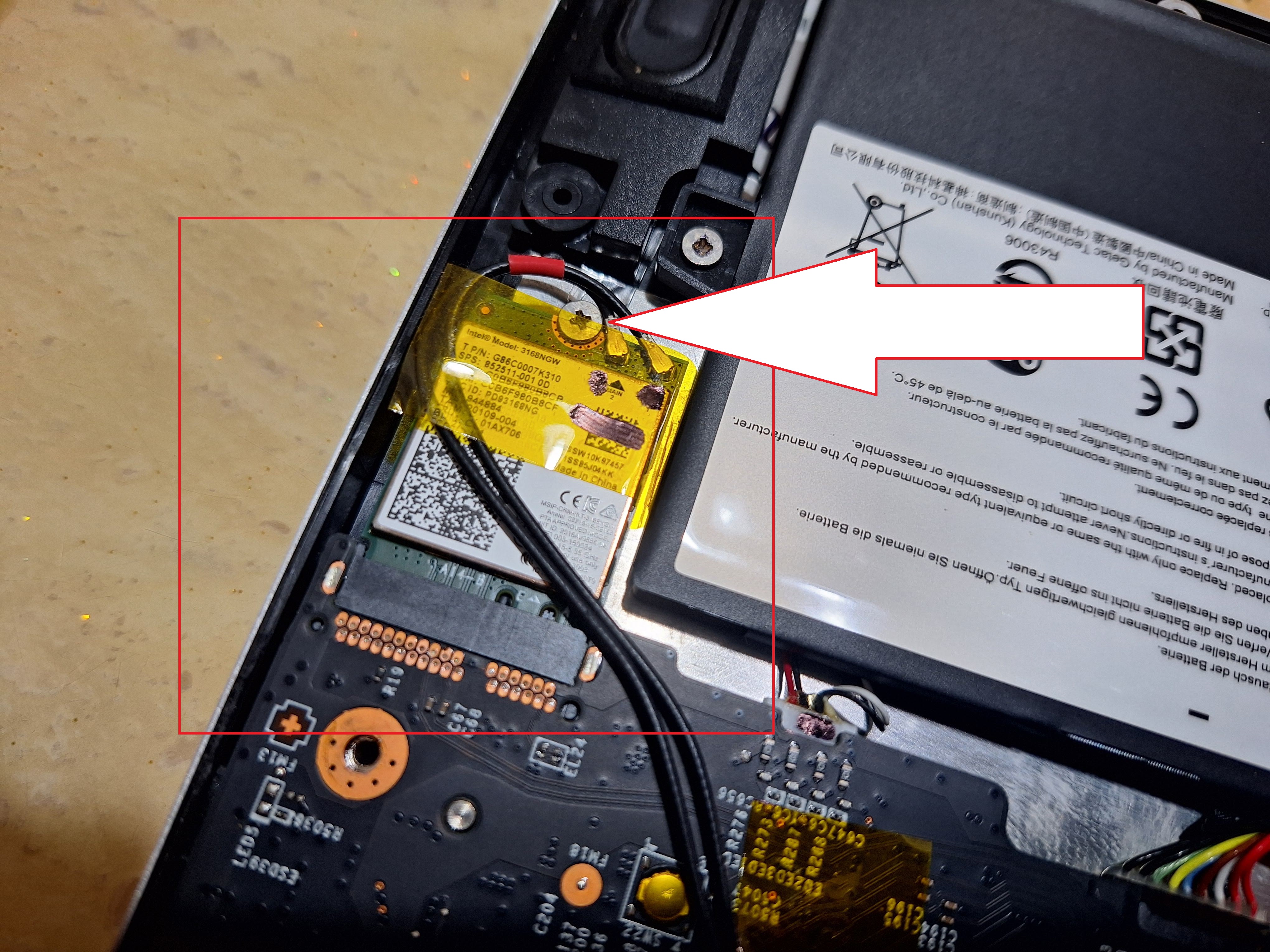
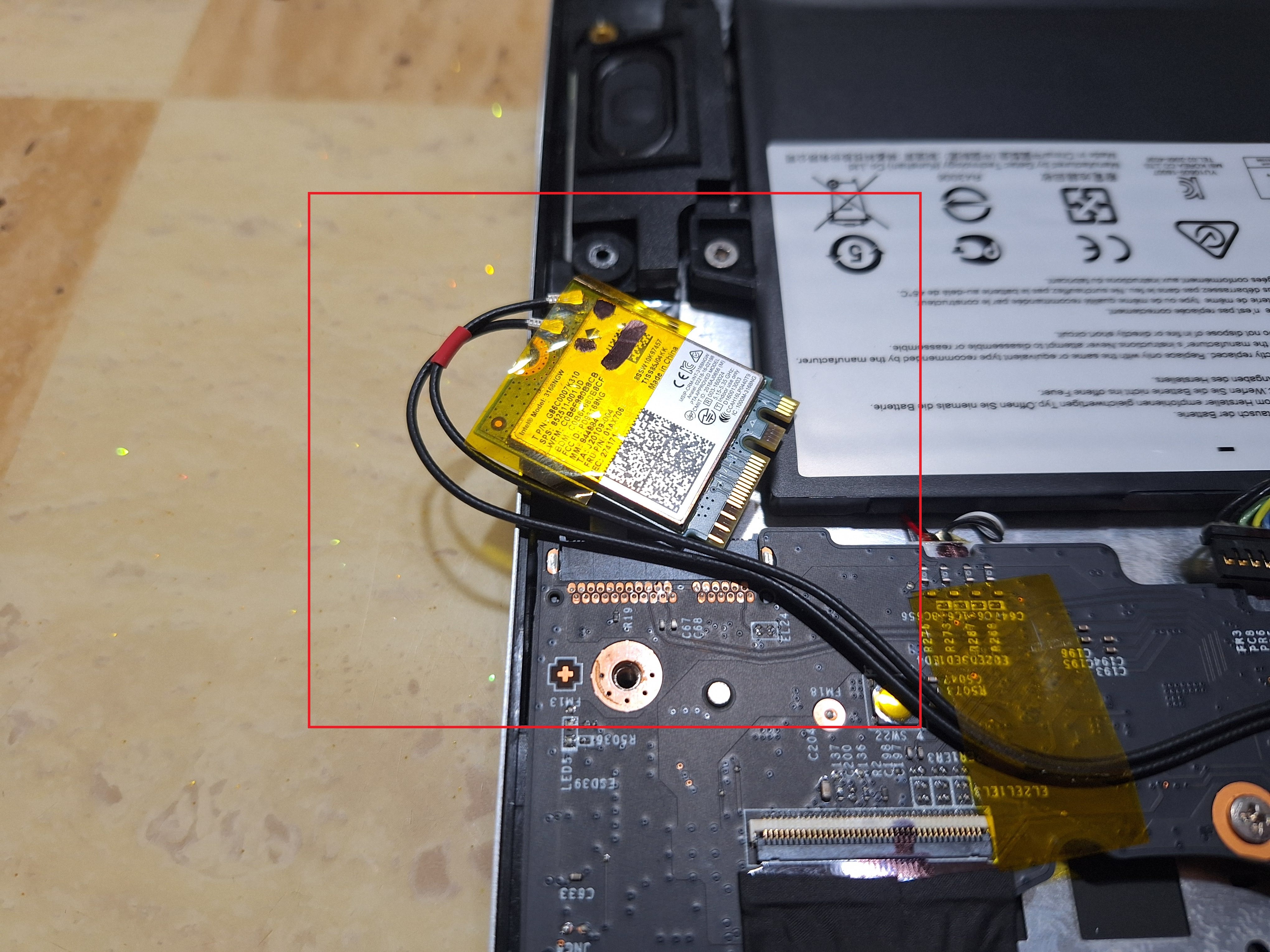
두 번째로 와이파이 모듈을 분리해 줍니다. 나사하나 풀고 위쪽으로 당기면 쉽게 분리됩니다.




와이파이 모듈 밑에 있는 FFC 케이블도 분리해 줍니다..

배터리커넥터, 와이파이 모듈, 와이파이 모듈밑에 FFC 케이블까지, 우측 3가지 작업은 완료되었습니다.

이제 메인보드 고정나사 8개를 분리해 줍니다..


마지막으로 CPU 팬 관련 FFC 케이블도 분리해 주세요.

이제 메인보드를 제쳐주면 됩니다.. 조심히 살살 작업해 주세요.

교체할 메모리와 SSD 가 보이네요..




메모리를 교체해 줍니다..
기존 장착된 메모리는 노트북용 삼성 DDR4 8G PC-2666이고 새로 장착한 메모리는 삼성 DDR4 16G PC-3200입니다.



기존 장착된 M.2 SSD 도 제거해 줍니다..
원래는 250G 제품이었는데, 초기에 Hynix P31 500G로 교체해서 사용했던 제품이에요.

이제부터 사용할 WD M.2 SSD입니다.
Western Digital WD BLACK SN850X M.2 NVMe
내장형SSD / M.2 (2280) / PCIe4.0x4 (64GT/s) / NVMe 1.4 / TLC(기타) / 3D낸드 / DRAM 탑재 / DDR4 2GB / PS5 호환 /
[성능] 순차읽기: 7,300MB/s / 순차쓰기: 6,600MB/s / 읽기IOPS: 1,200K / 쓰기IOPS: 1,100K /
[지원기능] TRIM / SLC캐싱 / S.M.A.R.T / 전용 S/W /
[환경특성] TBW: 1,200TB / A/S기간: 5년, 제한보증 / 방열판 미포함 / 두께: 2.38mm / 7.5g
M.2 NVMe 4.0 : 다나와 가격비교
컴퓨터/노트북/조립PC>PC주요부품>SSD>M.2 NVMe 4.0 가격비교 리스트 입니다. 다나와의 가격비교 서비스로 한눈에 비교하고 저렴하게 구매하세요.
prod.danawa.com
대략 스펙은 이렇습니다...


먼저 방열패드를 옮겨서 붙여 줍니다..


그리고 장착해 주시면 됩니다.. 누구나 쉽게 장착할 수 있어요..

남은 부품은 어떻게 활용할지 생각 좀 해보아야겠네요..
이제 교체작업은 다 되었고, 분해 역순으로 조립해 줍니다.
노트북을 켜보니 잘 켜지고, 바이오스에서 삼성 메모리 16G, SSD도 2TB로 정상적으로 인식하고 있고,
윈도우 10 설치도 정상적으로 완료되었습니다.


WD BLACK SN850X 2TB M.2 Nvme SSD 정상적으로 인식하고 있네요..
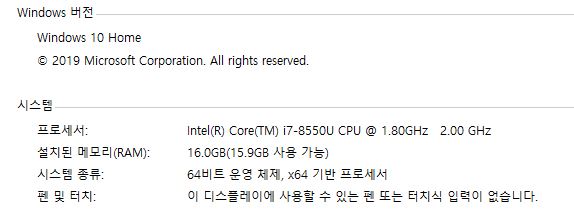
삼성 노트북용 메모리도 16G로 정상 인식하고 있습니다.
그럼 WD BLACK SN850X 2TB M.2 Nvme SSD 상태를 살펴 볼께요
상세적인 상태를 확인하려면 먼저 전용 유틸리티인 WD 대시보드 (Western Digital Dashboard) 를 설치해 줍니다.
https://support-ko.wd.com/app/products/downloads/softwaredownloads
Western Digital 제품 프로그램 다운로드
소프트웨어 다운로드 Western Digital 제품용 소프트웨어, 펌웨어, 드라이버를 다운로드하세요.
support-ko.wd.com
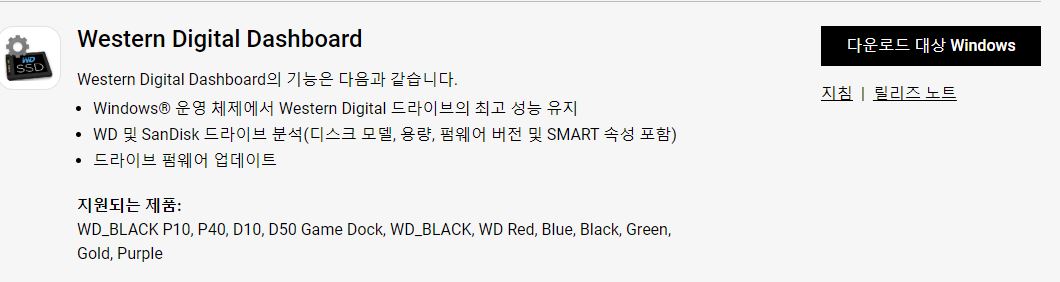
프로그램 다운로드후에 대시보드 프로그램을 실행해보면 현재 사용중인 WD BLACK SN850X 2TB M.2 Nvme SSD의
자세한 정보를 볼수 있습니다..
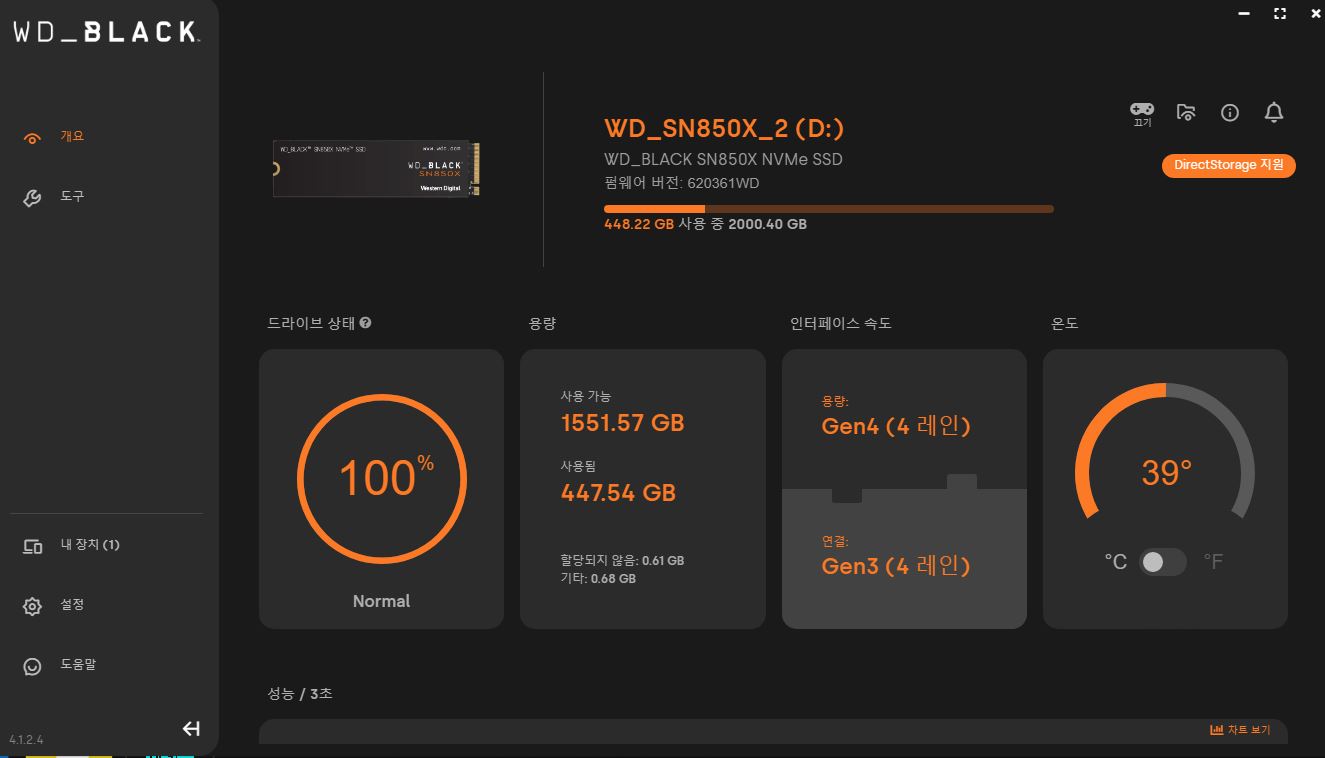
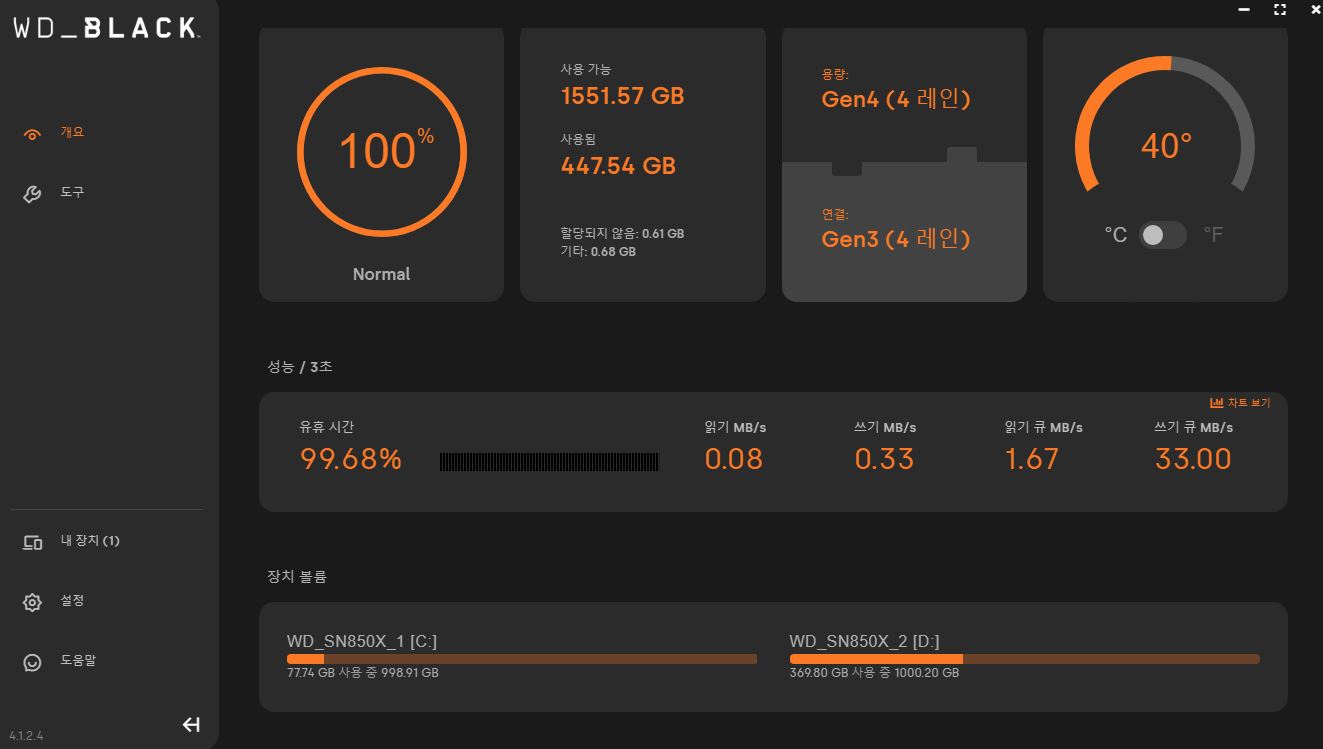
새거라 특별히 문제될거는 없습니다.
다만 연결이 PCI-E Gen 4가 아닌 PCI-E Gan 3 에 연결된걸 볼수있습니다..
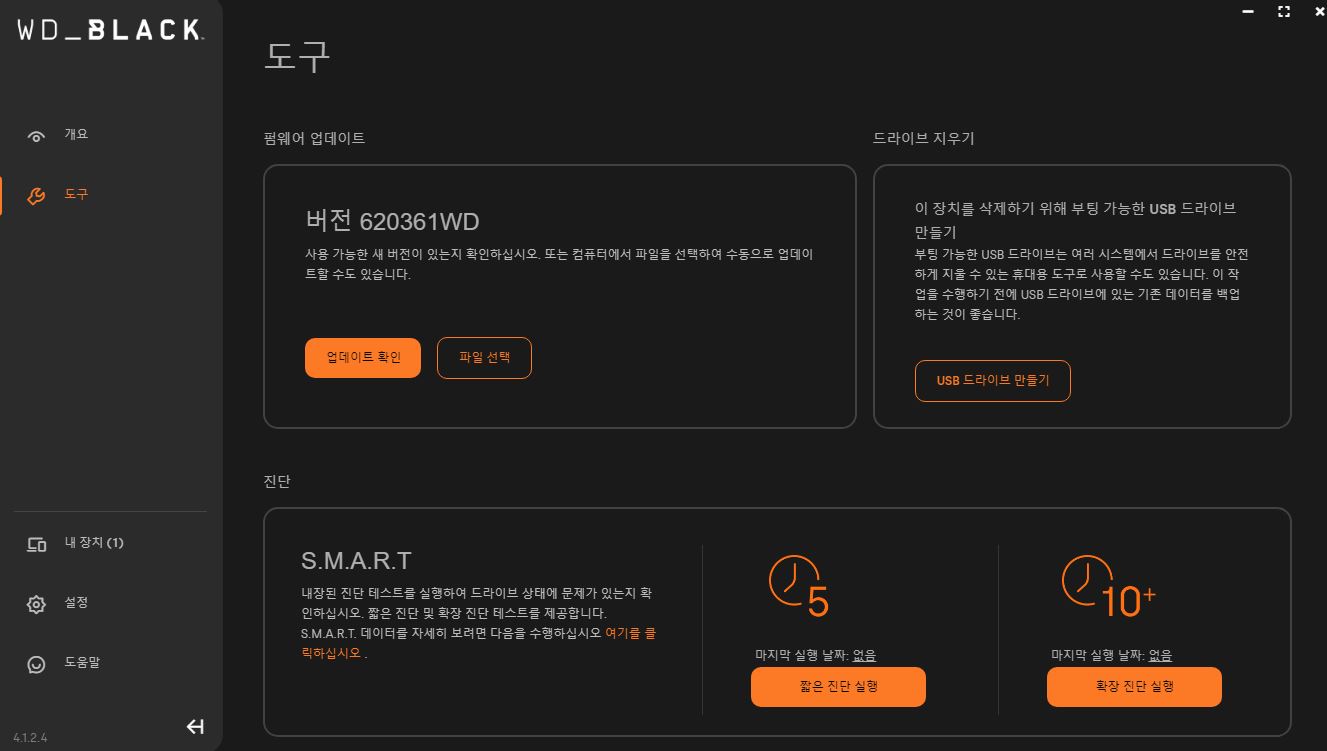
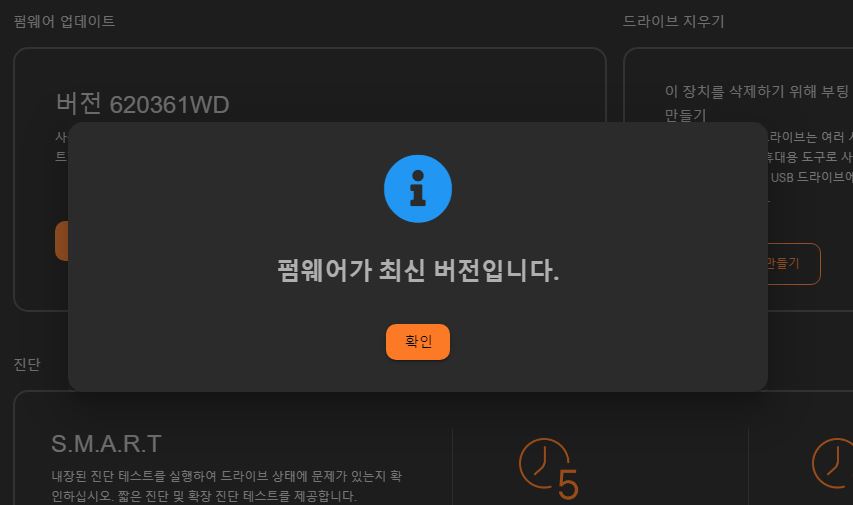
새로운 펌웨어는 없고 현재 가장 최신 펌웨어가 올려져 있는거 같습니다.
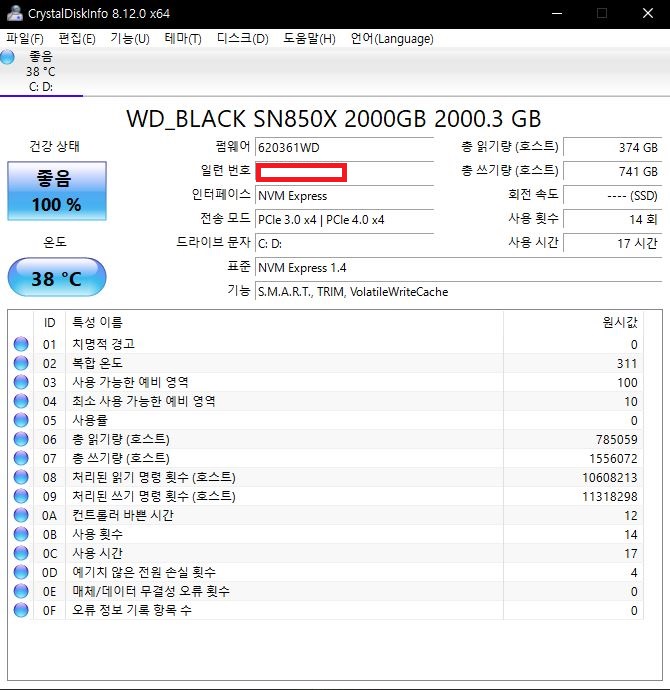
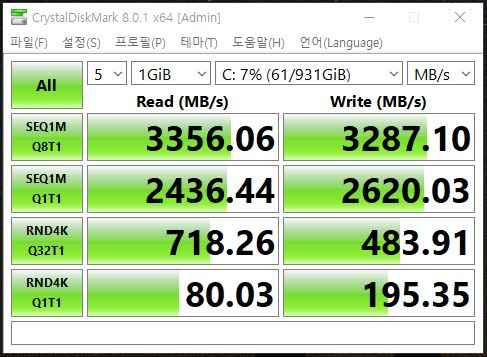
속도는 노트북에서 지원되는 게 PCI-E Gen3라서 해당 규격에 맞는 속도입니다..
노브북이 PCI-E Gne4 지원했다면, 7000MB/s 정도 나왔을텐데 살짝 아쉽네요 ㅎㅎ
감사합니다..
'Etc' 카테고리의 다른 글
| 납땜제거(디솔더링)를 좀 더 편하게, 아림전기 ADI-9000 수동 전기 납 제거기 구입 사용기입니다. (2) | 2024.05.22 |
|---|---|
| 입문용 디지타이저(드로잉 펜 태블릿) 추천, 베이크(VEIKK) A15 Pro 드로잉 펜 태블릿 구입 후기. (2) | 2024.05.13 |
| 전자렌지 밥솥 수납장 선반 3단 볼레일 교체하기 (0) | 2024.01.17 |
| 로지텍 M235 무선 마우스 더블클릭 및 클릭미스 오류, 마우스 분해 방법 및 스위치 교체 (자가 수리) (0) | 2023.08.09 |
| 스미스앤스미시 (smith&smithy) 문키퍼, 모기퇴치 훈증기(전자 모기향) 겸용, 방수 LED 캠핑램프 (SMC-MK) (0) | 2023.07.24 |




