고정 헤더 영역
상세 컨텐츠
본문

윈도우 11 또는 윈도우 10을 USB 설치 디스크로 만드는 방법을 알아볼게요.
https://support.microsoft.com/ko-kr/windows/windows%EC%9A%A9-%EC%84%A4%EC%B9%98-%EB%AF%B8%EB%94%94%EC%96%B4-%EB%A7%8C%EB%93%A4%EA%B8%B0-99a58364-8c02-206f-aa6f-40c3b507420d
Windows용 설치 미디어 만들기 - Microsoft 지원
구독 혜택을 살펴보고, 교육 과정을 찾아보고, 디바이스를 보호하는 방법 등을 알아봅니다. 커뮤니티를 통해 질문하고 답변하고, 피드백을 제공하고, 풍부한 지식을 갖춘 전문가의 의견을 들을
support.microsoft.com
보통은 MicroSoft에서 제공해 주는 툴을 이용해서 윈도우 USB 설치 미디어를 만드는 게 보통입니다.
하지만 설치 과정에서 메모리 4G 이상, Secure Boot, TPM 2.0(윈11)에 대한 요구,
MicroSoft 계성 생성 요구, 로컬계정 이름. 국가별 옵션, 데이터 수집 요구, BitLocker 장치 암호화등
다양한 옵션을 물어보고 , 사용자는 해당 내용이 뜰 때 일일이 확인하고 사용 여부를 체크하게 되는데요,
MicroSoft에서 기본 제공해 주는 툴이 아닌 Rufus라는 프로그램을 이용해서,
위 모든 과정을 무력화하고, 내가 원하는 설정값을 기본 디폴트로 해서 바로 윈도우 11 or 10을 설치할 수 있도록
USB 설치 미디어를 만들 수 있는 방법을 알아보도록 하겠습니다.

우선 설치 미디어로 사용할 USB 메모리를 준비해 줍니다. 8G 이상 이어야 하고, 보통 8~16G USB 메모리를
준비하면 됩니다.. 그리고 USB 메모리를 컴퓨터에 꼽아 주세요..
다음으로 Rufus 프로그램을 다운로드해줍니다..
https://rufus.ie/downloads/
Index of /downloads
rufus.ie
해당 링크에 접속해 보면 rufus 프로그램이 몇 개 나오는데요, 약간의 차이들이 조금씩 있습니다.
rufus-4.4 (x64 일반버전), rufus-4.4p (x64 포터블 버전), rufus-4.4_x86 (32비트 버전),
rufus-4.4_arm64(arm CPU에 맞는 버전) 등등 종류도 다양합니다.
보통 인텔이나 AMD CPU를 사용한다면 rufus-4.4 of rufus-4.4p 버전을 다운로드하면 됩니다.

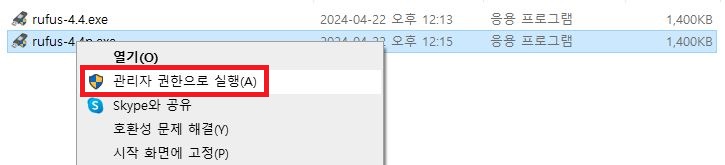

프로그램을 다운로드하였다면 관리자 권한으로 실행해 줍니다.
실행 후 Rufus가 업데이트 버전이 있는지, 자동으로 확인하는 것을 허용 또는 비허용을 선택합니다.

장치 부분에 보면 아까 준비한 USB 메모리가 인식되어 있는 것을 볼 수 있습니다.
부팅 선택 항목은 기존에 윈도우 ISO 이미지를 가지고 설치 미디어를 만들지, 아니면 다운로드하여 만들지를
선택할 수 있는 항목입니다.
"선택" 하고 그 옆에 "▼" 이거하고 다른 기능 버튼입니다.
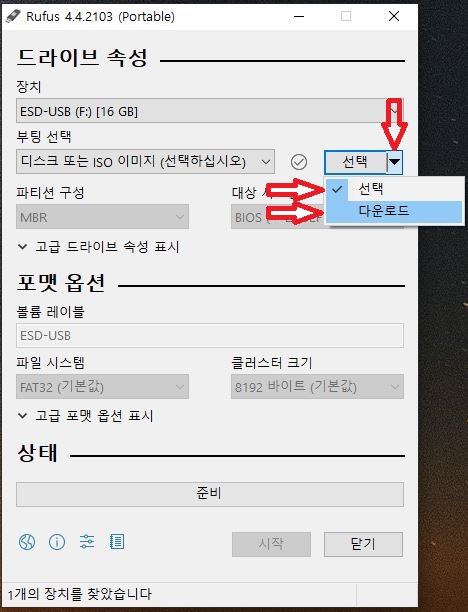
▼ 이 버튼을 클릭해서 "선택" 을 클릭하고, 다시 ▼ 옆에 "선택"을 클릭하면 기존에 있는 ISO 이미지를 선택할수 있습니다.
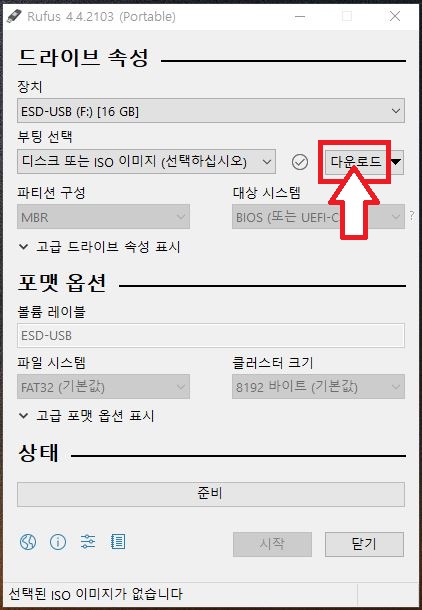
▼ 이버튼을 클릭해서 "다운로드"를 클릭하고, 다시 ▼ 옆에 "다운로드"를 클릭하면 ISO 이미지를 다운로드할 수 있습니다.
저는 이미지를 새로 다운로드해서, USB 설치 미디어를 만들어 보겠습니다.
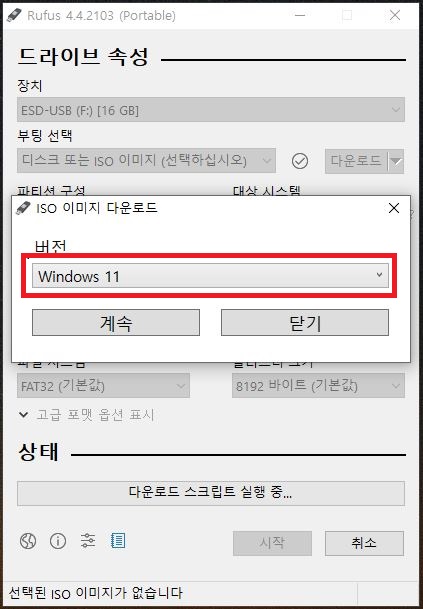
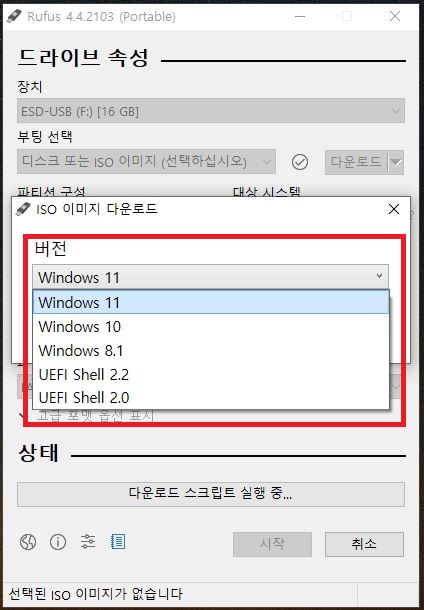
다운로드를 선택하면 윈도우 11, 10, 8.1, UEFI Shell 2.2, UEFI Shell 2.0 등을 선택할 수 있습니다.
Windows 11을 선택해 줍니다.
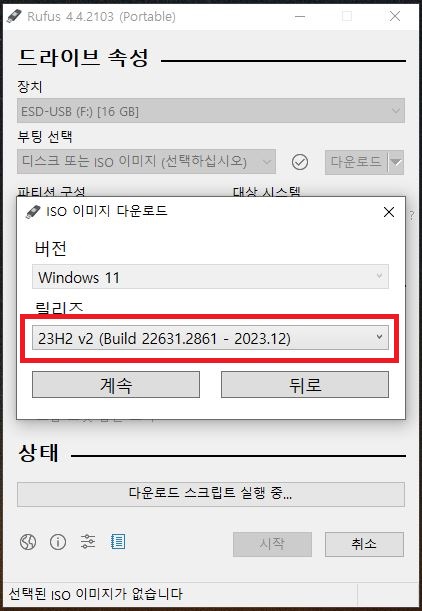
릴리즈 버전을 선택합니다.
2023.12월 (이전 업데이트가 다 포함된) 최종버전 한 개만 선택이 가능합니다.
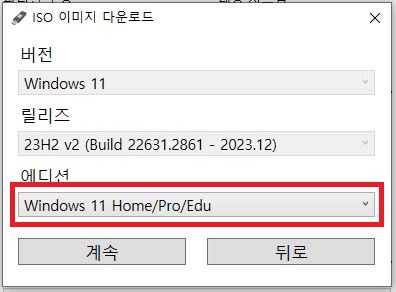
에디션 항목도 윈도우 11 Home/Pro/Edu 등이 모두 포함된 통합 윈도우 11 버전 한 개만 선택이 가능합니다.
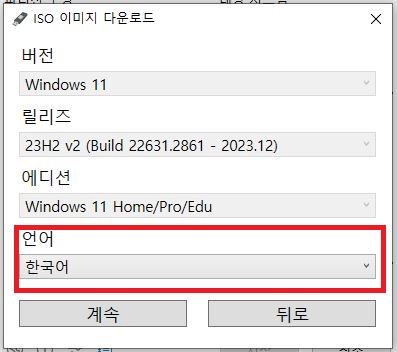
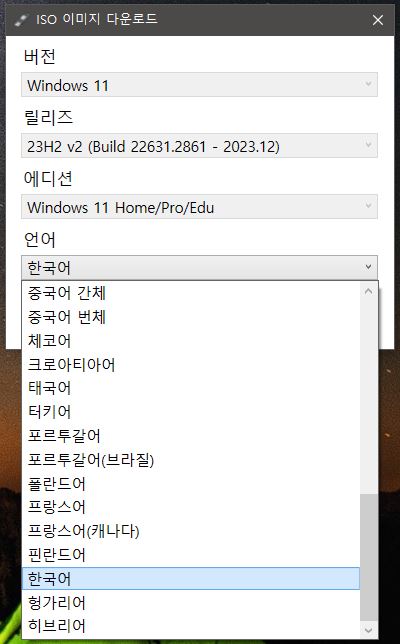
언어는 한국어 이외에 다양한 언어를 선택할 수 있습니다... 원하는 언어를 선택해 줍니다.
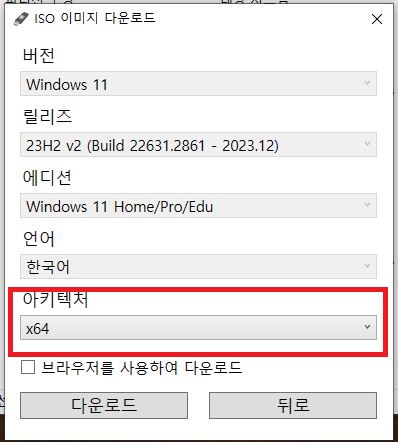
아키텍처는 윈도우 64bit 만 선택할 수 있습니다.
32bit 윈도우를 원한다면 rufus-4.4-x86을 사용하면 됩니다.
그리고 "다운로드" 클릭합니다.
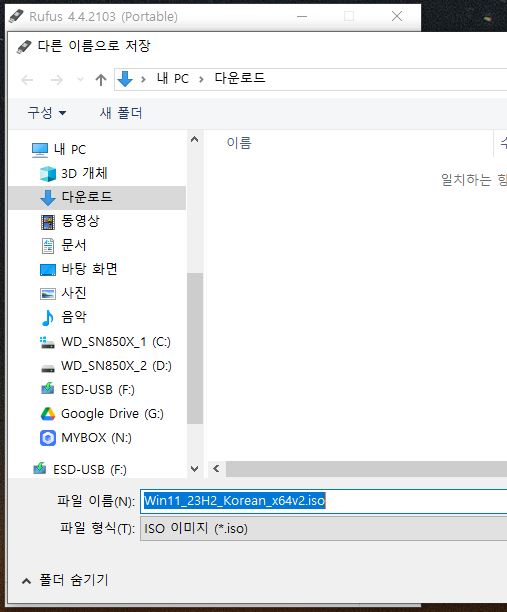
윈도우 11 ISO 이미지를 저장할 폴더를 선택 합니다.. 그리고 "확인"
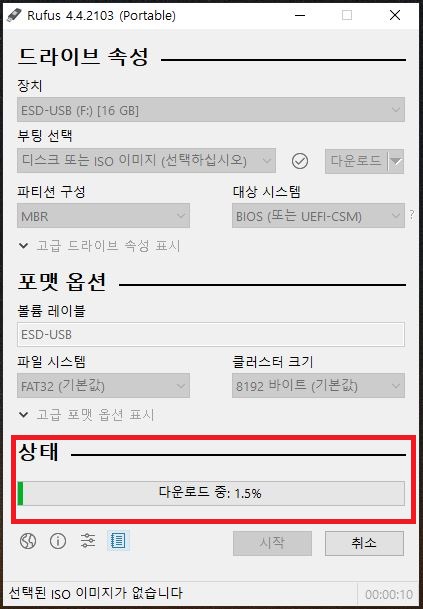
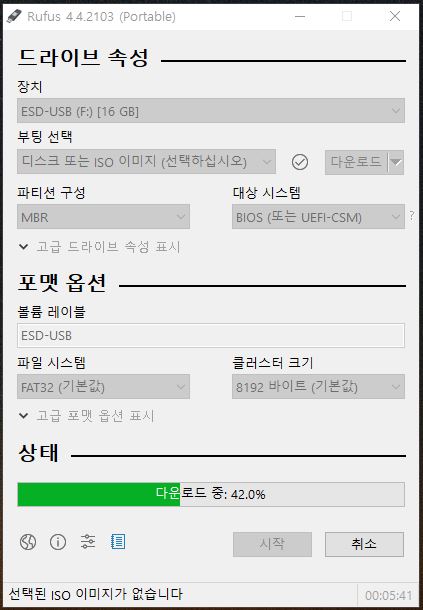
윈도우 11 ISO 이미지를 다운로드하고 있습니다..

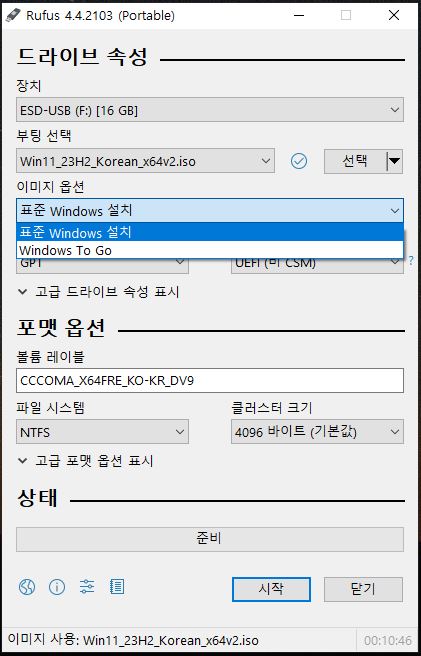
"부팅 선택"란에 다운로드가 완료된 윈도우 11 ISO 이미지가 선택되어 있는 걸 볼 수 있습니다.
다음 이미지 옵션 항목에서 두 가지 항목중 한 가지를 선택합니다.
표준 Windows 설치는 USB 메모리를 윈도우 11 설치가 가능한 미디어로 만드는 것이고
Windows To Go는 USB 메모리 자체에 윈도우 11을 설치해서 부팅 및 윈도우 사용이 가능하게 해주는 옵션입니다.
"표준 Windows 설치" 선택합니다.
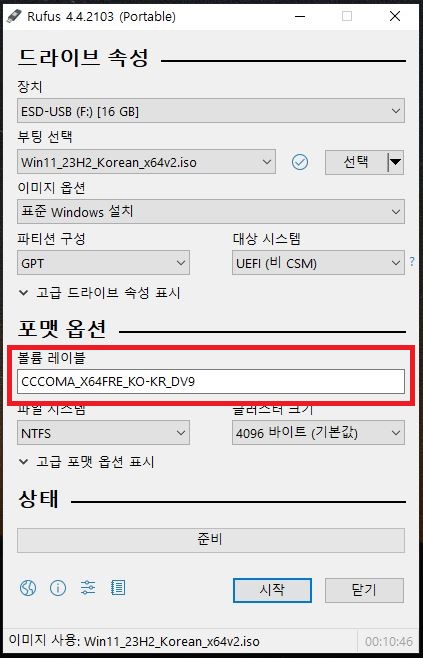
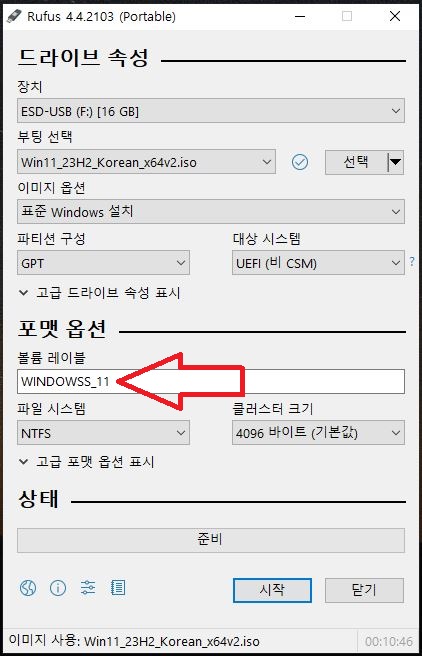
윈도우 11 설치 미디어를 만들기 전에 rufus 프로그램이 USB 메모리를 포맷하게 되고,
볼륨 레이블 적힌 문구가 USB 설치 미디어 이름으로 등록됩니다..
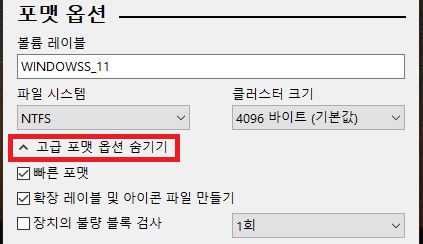

고급 포맷 옵션 확인후 포멧 시작을 클릭하면, 다음은 Windows 사용자 환경 항목이 나와요..
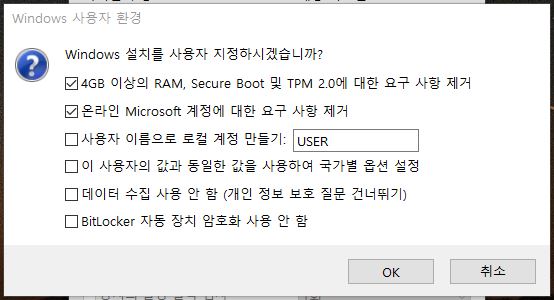
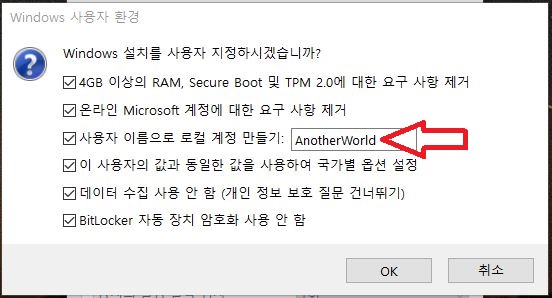
이항목은 윈도우를 설치할때 사용자에게 요구하는 사항들이 있는데, 그 요구사항에 대해서 미리 설정된 값으로
윈도우를 설치할 수 있는 선택 옵션들입니다.
첫번째 4GB 이상의 RAM.....TPM 2.0에 대한 : 체크하면 TPM2.0 이 지원되지 않는 보드에도 윈도우 11 설치가 가능합니다.
두번째 온라인 Microsoft... 제거 : 윈도우를 설치하다 보면 MS 계정을 만들라고 하는데, 오프라인 계정으로 선택해서 자동 스킵하는 옵션입니다.
세번째 사용자 이름 : 설치된 컴퓨터의 사용자 이름 별도로 물어보지 않고 자동으로 등록해 주는 옵션입니다..
네번째 이 사용자의 값과... : rufus로 이미지를 만들고 있는 PC의 국가별 옵션 설정값과 동일한 설정값을 설치 미디어에 등록하는 옵션입니다.
다섯번째 데이터 수집.... 건너뛰기 : 윈도우 설치 마무리쯤에 데이터 수집등 몇 가지 항목을 선택하는 화면이 나오는데,
모두 안 함으로 자동 건너뛰게 해주는 옵션입니다.
마지막으로 BitLocker... 사용 안 함 : 저장장치 암호화 해주는 프로그램을 사용 안 함으로 자동 선택해 주는 옵션입니다.
원하는 항목을 체크한 다음 " OK" 버튼을 클릭해 주세요.
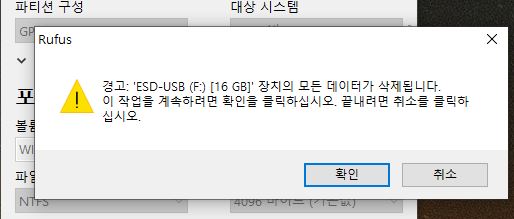
이제 rufus 프로그램이 USB 메모리를 포맷합니다..

USB 메모리 포맷이 완료되면, 윈도우 11 ISO 이미지를 USB 로 복사하고, 윈도우 설치 가능한 미디어로
만드는 작업이 시작됩니다..
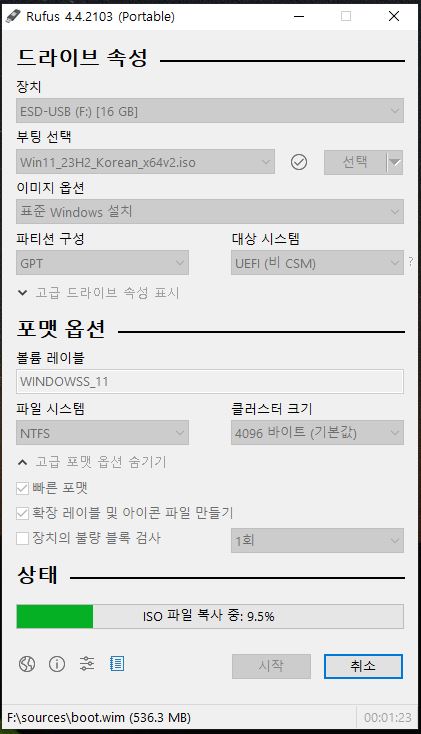
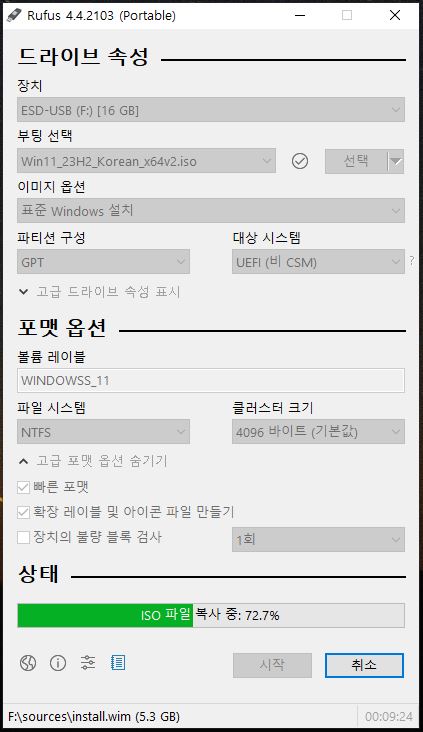
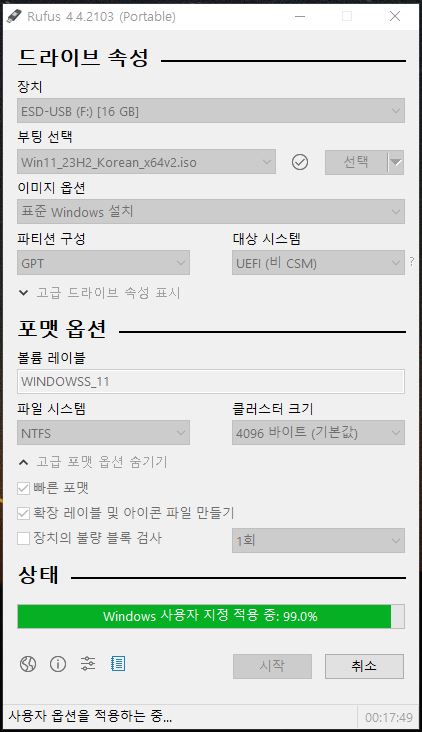
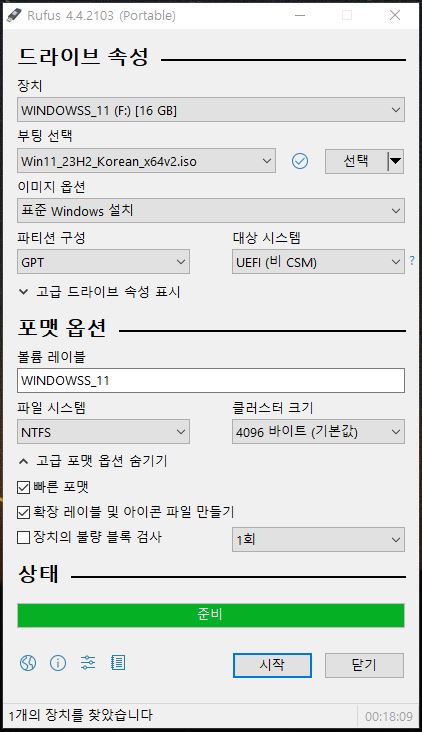
모든 작업이 완료되었습니다..
그럼 rufus로 제작한 윈도우 11 USB 미디어를 이용해서 인텔 3세대 노트북에
기존 설치된 윈도우 10 상태에서 윈도우 11을 업그레이드로 설치해 봅니다.
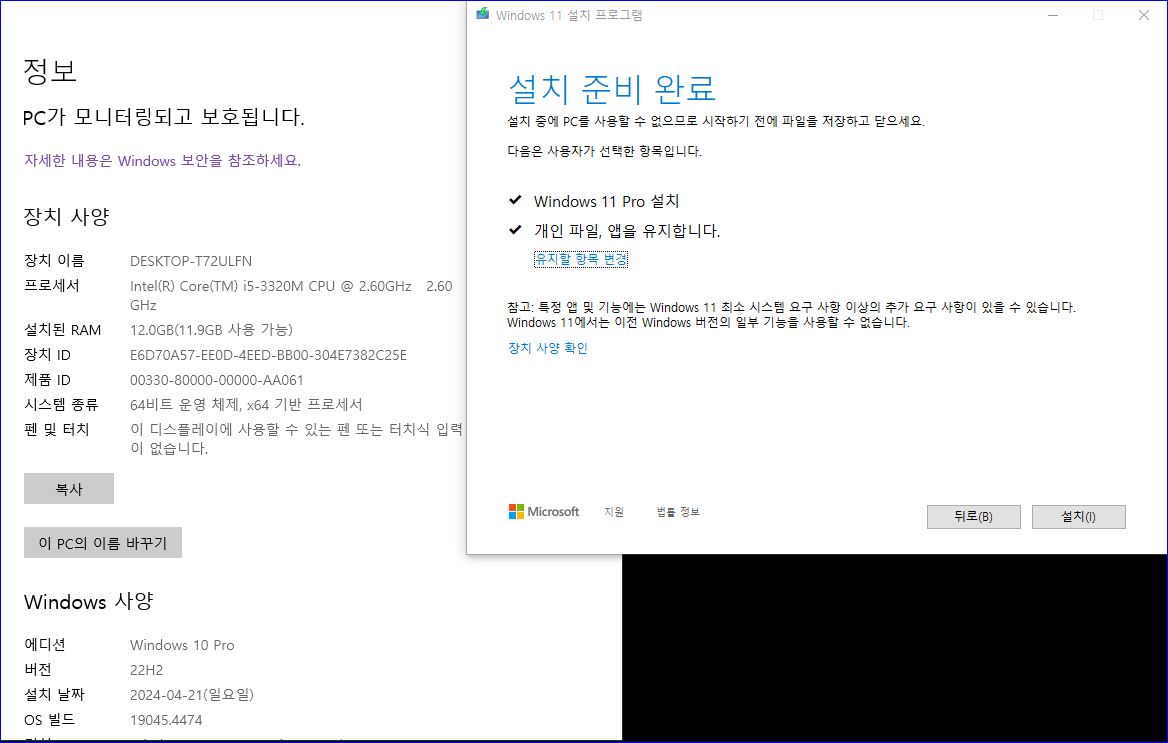

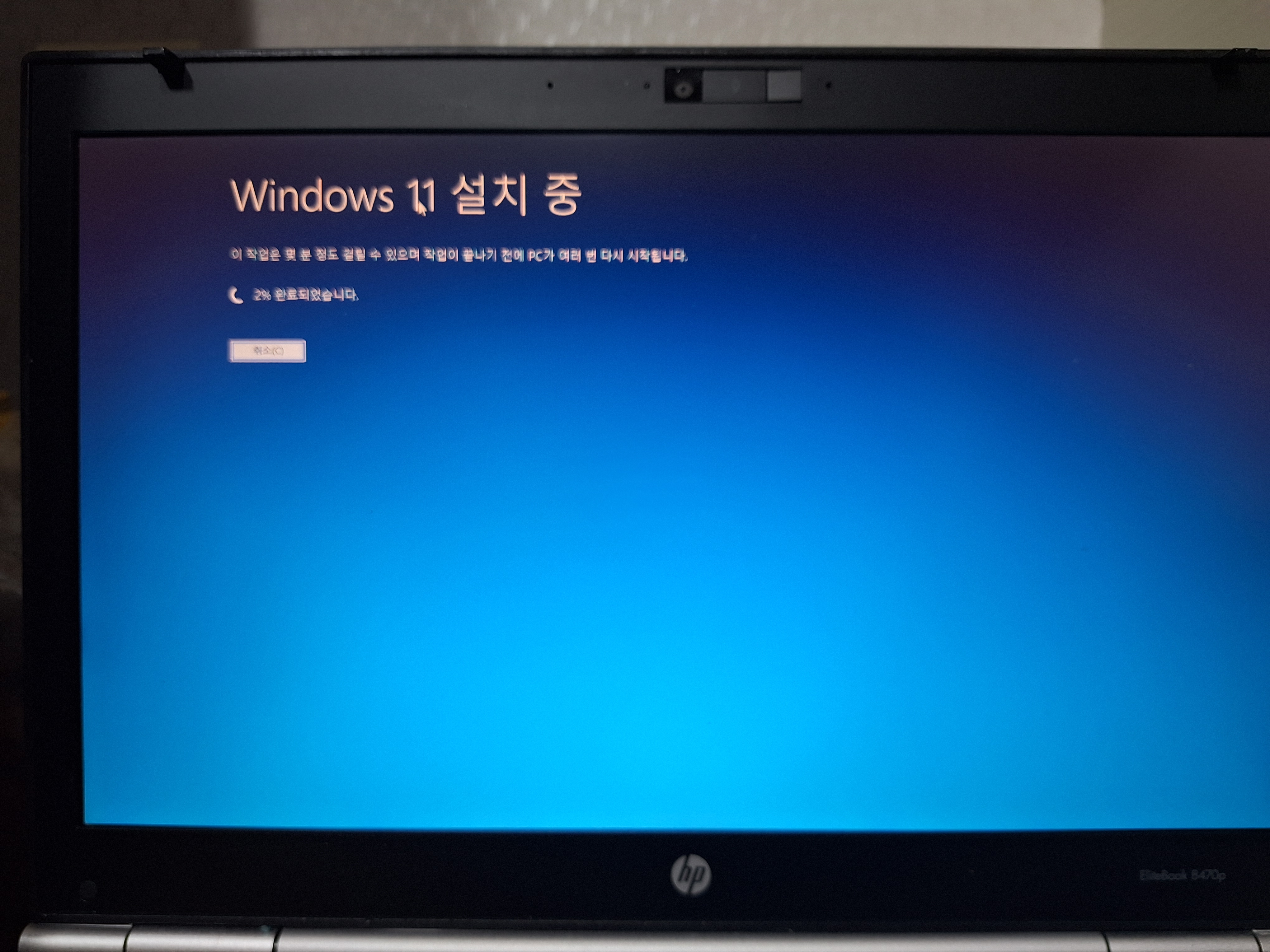
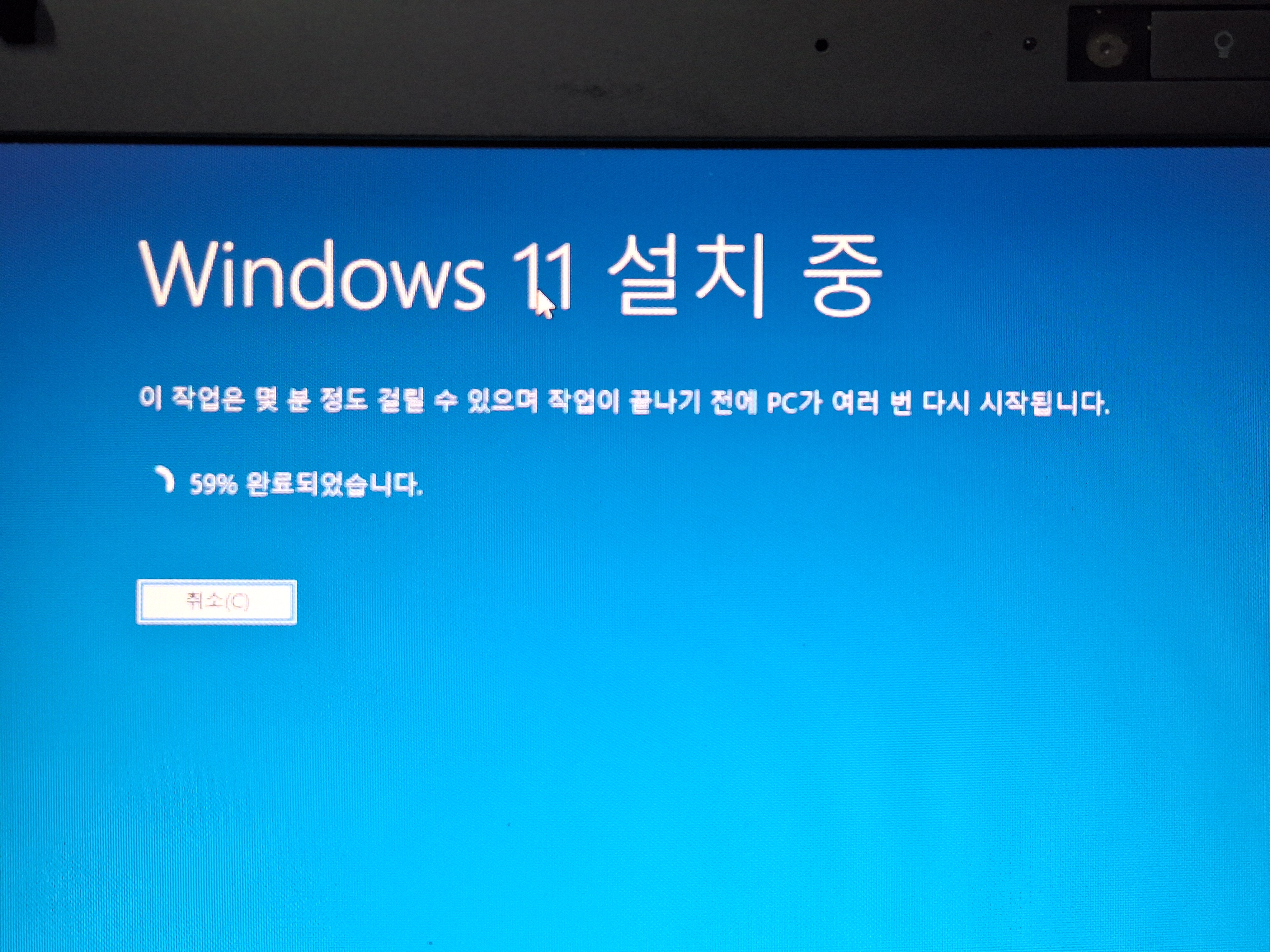
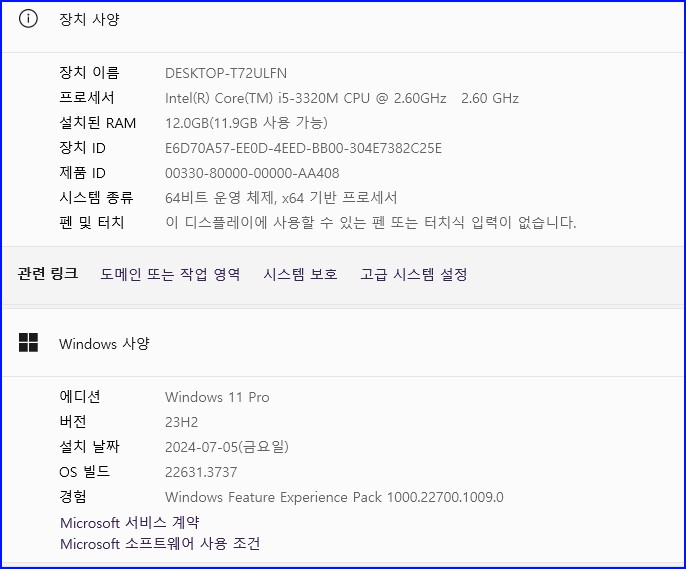
잘 설치 되었네요..

관련 글
https://isgkorea.tistory.com/m/363
윈도우 복구를 위한 경량화된 윈도우, Windows 11 PE를 USB 메모리에 이식하여 부팅 및 복구용으로 활
사용 중인 윈도우가 뭔가 이상해서 부팅이 안될 때 우리는 이것저것 해보다가 결국엔 재설치를 하게 됩니다. 윈도우를 재설치를 하게 되면, 드라이버 설정 및 별도로 설치해야 할 프로그램도 많
isgkorea.tistory.com
윈도우 복구를 위한 경량화된 윈도우, Windows 11 PE를 USB 메모리에 이식하여 부팅 및 복구용으로 활용하기





