고정 헤더 영역
상세 컨텐츠
본문
사용 중인 윈도우가 뭔가 이상해서 부팅이 안될 때 우리는 이것저것 해보다가 결국엔 재설치를 하게 됩니다.
윈도우를 재설치를 하게 되면, 드라이버 설정 및 별도로 설치해야 할 프로그램도 많기에,
상당히 많은 시간이 소요됩니다.

기존 설치된 윈도우를, Ghost 또는 HDClone 같은 프로그램을 이용해서
미리 이미지로 만들어 놓고, USB 메모리에 설치한 윈도우 PE를 이용해서 간단히 부팅한 후에,
Ghost 또는 HDClone을 이용해서, 미리 만들어 놓은 이미지로 간단히 윈도우 복구 작업을 할 수 있습니다.
또한 윈도우 로그인 암호를 분실했을 때도 윈도우 PE를 이용해서 부팅 후 별도 프로그램을 이용, 잃어버린
윈도우 로그인 비밀번호를 간단히 초기화 또는 변경할 수도 있습니다.
Windows PE (Windows Preinstallation Environment, 윈도우 설치 전 환경)의 약자로,
윈도우 설치 및 복구를 위한 경량화된 윈도우로, 윈도우 설치 이전에 설치를 위한 간이형 운영체제입니다.
우리가 자주 설치하는 Windows도 설치 단계까지는 윈도우 PE 구동됩니다.
즉 윈도우 파일 복사 복사 단계 까지가 윈도우 PE이고 파일 복사가 끝나고 재부팅하면 Windows로 제어권이
넘어가게 됩니다.
또한 대기업 PC에서 제공하는 복원 솔루션등도 윈도우 PE를 응용한 것들이라고 합니다.
그럼 저용량 USB 메모리를 이용해서 부팅 가능한 윈도우 PE 미디어를 만들어 보겠습니다.


윈도우 PE는 1 Gbyte 이하 저용량이기 때문에 USB 메모리는 1G 이상이면 충분합니다.
저는 안 쓰는 저용량 메모리 4G짜리를 준비했습니다.
윈도우 PE를 만들기 위해서는 조금 복잡한 과정이 필요한데요, 저 같은 초보자가 직접 만들기엔
조금 많이 어렵습니다.
https://jsb000.tistory.com/875
Win10 PE - 윈도우 백업 / 복구용 (인터넷 버전) [2023-07-20] ■
윈도우 10 x64 PE 입니다. 간단하게 만든다고 만들었습니다만, 조금 부족한 게 사실입니다. VGA 드라이버는 지원하지 않습니다.ㅠ 파일명 끝의 부팅 시간은 제 컴퓨터(G4560, 3.5GHz)에서 측정한 값입니
jsb000.tistory.com
그래서 이분야의 전문가 이신 "홍차의 꿈" 님께서 만드신 윈도우11 기반의 PE ISO 이미지를 다운로드해서,
제작하였습니다.
위 링크에 접속해서 "홍차의 꿈"님께서 올려주신 윈도우 PE IOS 이미지를 다운로드해 주세요.
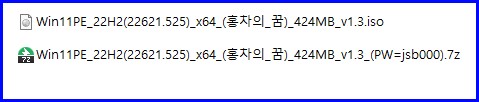
홍차의 꿈님이 만드신 윈도우 11 PE 이미지는, 424 Mbyte로 매우 적은 용량입니다..

이미지가 준비되었다면, 미리 준비된 저용량 USB 메모리를 PC에 꼽아주세요..
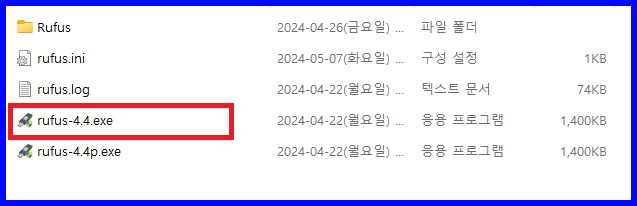
윈도우 PE ISO 이미지를 USB 메모리에 복사해서 부팅 가능하게 만들기 위해 rufus-4.4 파일을
실행합니다.
rufus 파일은 아래 링크에서 다운로드할 수 있습니다.
https://rufus.ie/ko/
Rufus - 간편하게 부팅 가능한 USB 드라이브 만들기
Rufus는 USB 메모리 및 플래시 드라이브를 포맷하고 부팅할 수 있도록 만드는 도구입니다. 이 페이지 아래에 나열된 ISO 이미지 이외에도 Rufus는 여러 종류의 ISO 이미지를 지원합니다. (1) Windows 8 이
rufus.ie
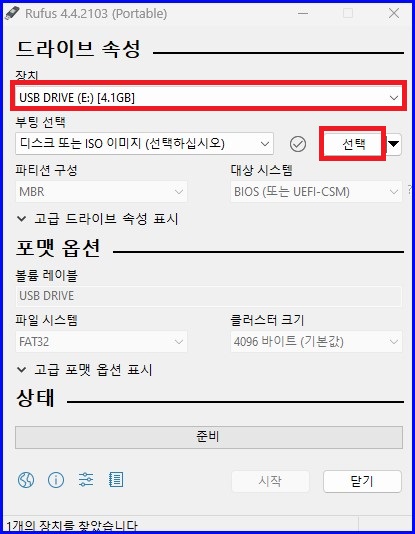
"장치"에 보시면 준비된 4G USB 메모리가 잘 인식되고 있는 걸 확인할 수 있습니다.
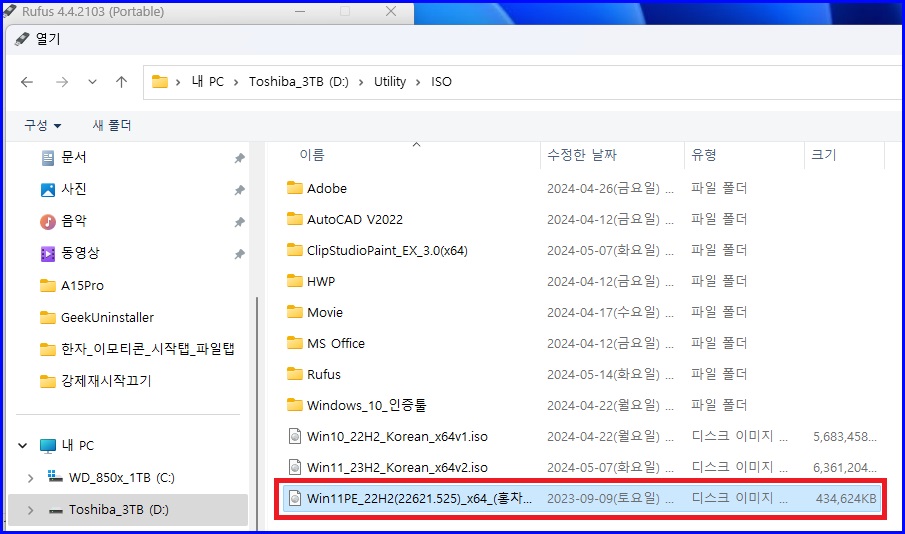
"선택"을 눌러서 준비된 윈도우 PE ISO 이미지 파일을 선택해 줍니다.
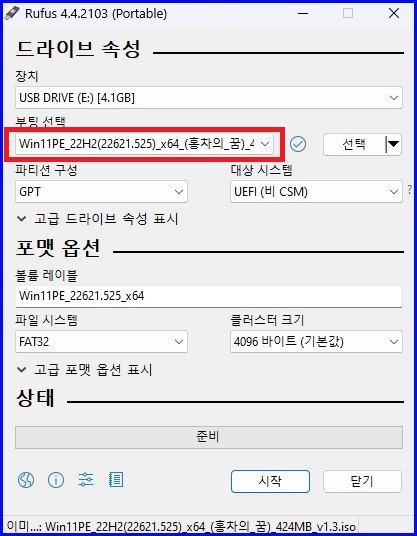
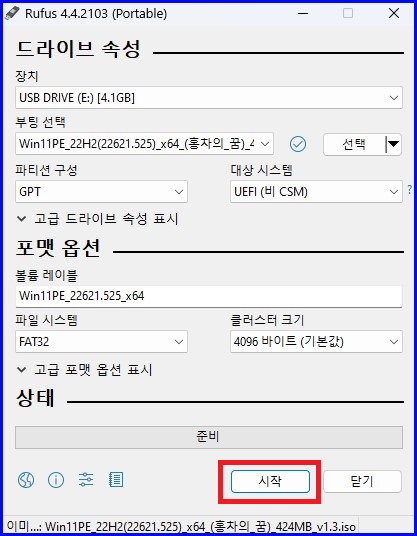
별다른 설정 없이 바로 "시작"을 선택합니다.
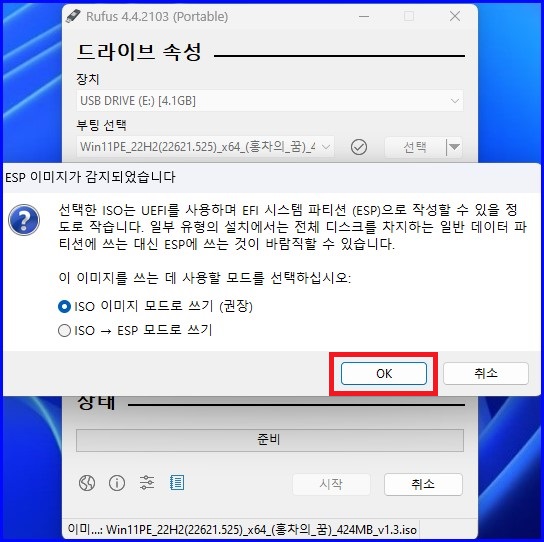
여기서 그냥 OK 버튼을 선택합니다..

USB 메모리를 포맷하기 때문에 기존에 데이터가 있다면 꼭 백업해 주시기 바랍니다.
"확인"을 선택합니다.
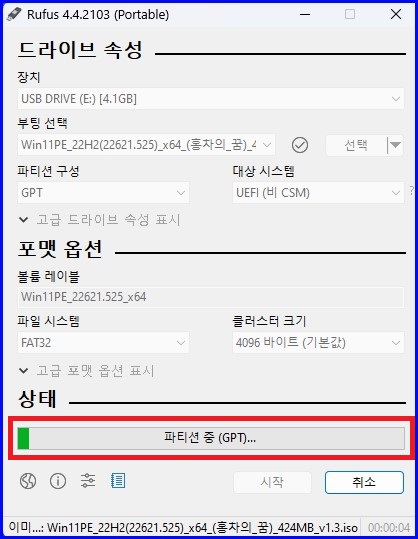
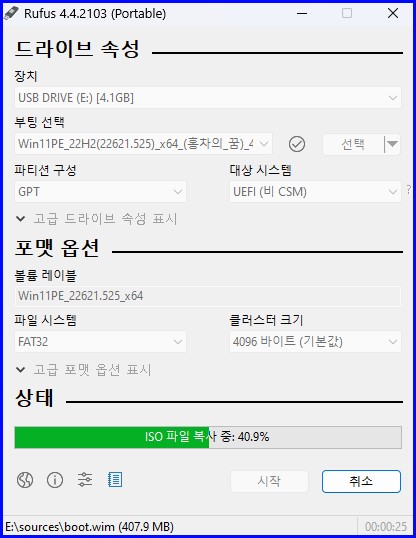

윈도우 PE USB 부팅 디스크 만들기가 완료되었습니다..
이제 PC를 재시작하고 메인보드 바이오스로 진입합니다..
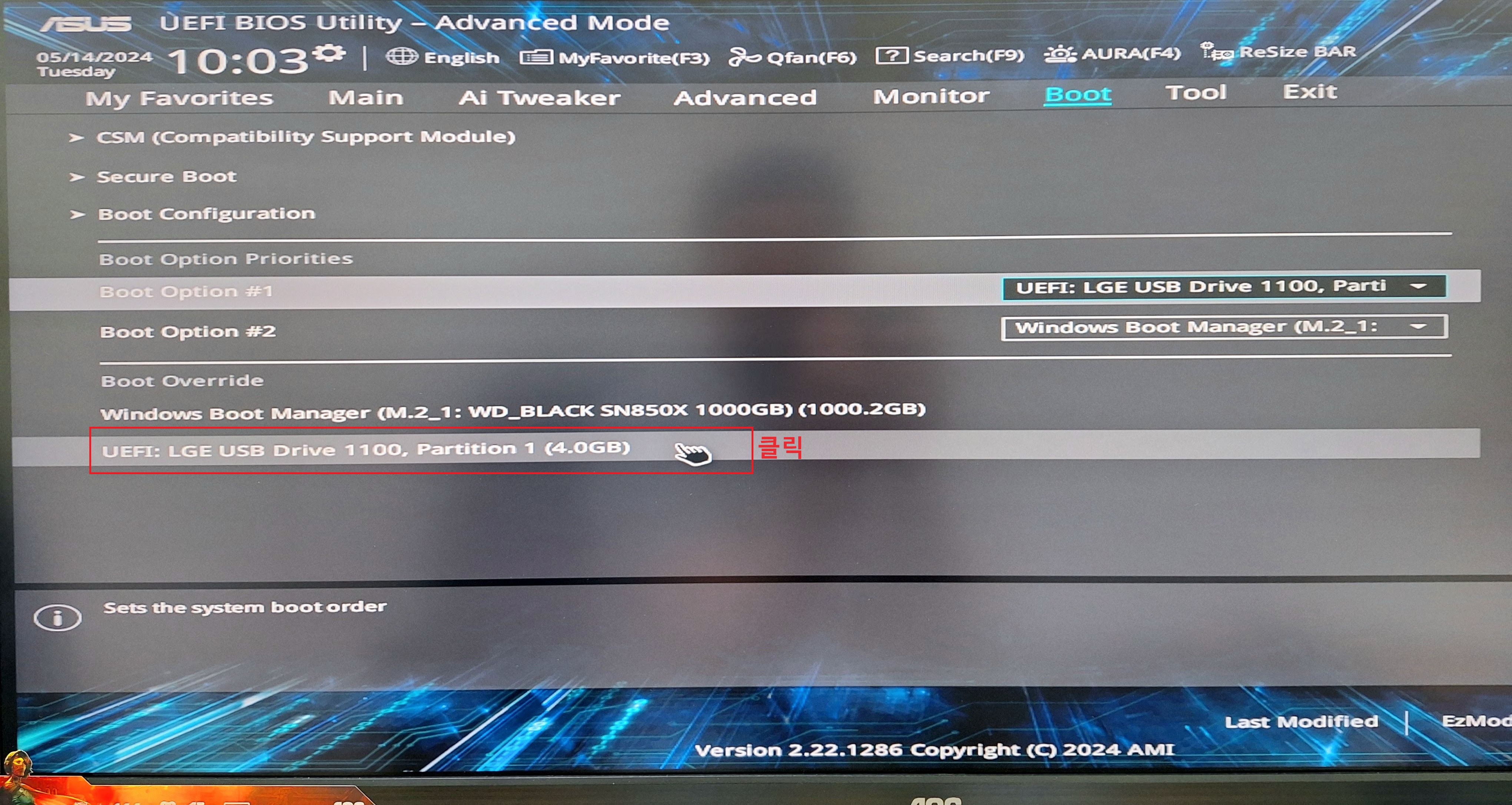
Advanced Mode에서 윈도 PE 부팅 USB를 직접 클릭하거나,

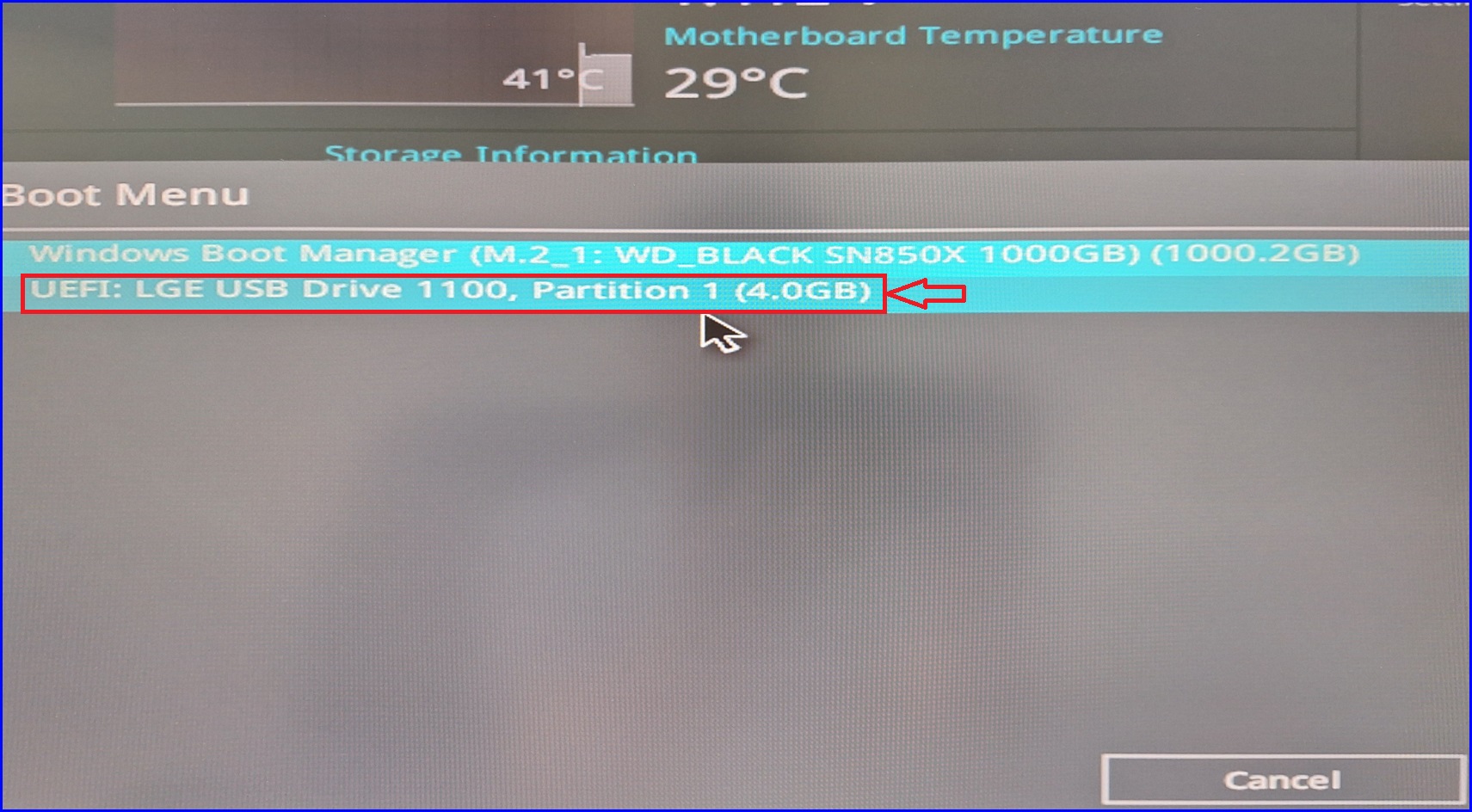
바이오스 메인화면 우측 하단에 "Boot Menu"를 선택 후 USB 메모리를 직접 클릭하면,

USB 메모리로 윈도우 PE 가 부팅이 됩니다.

USB 메모리에 저장된 윈도우 PE로 부팅이 완료되었습니다..
현재 PC에 연결된 저장 장치 등이 이상 없이 보이네요.
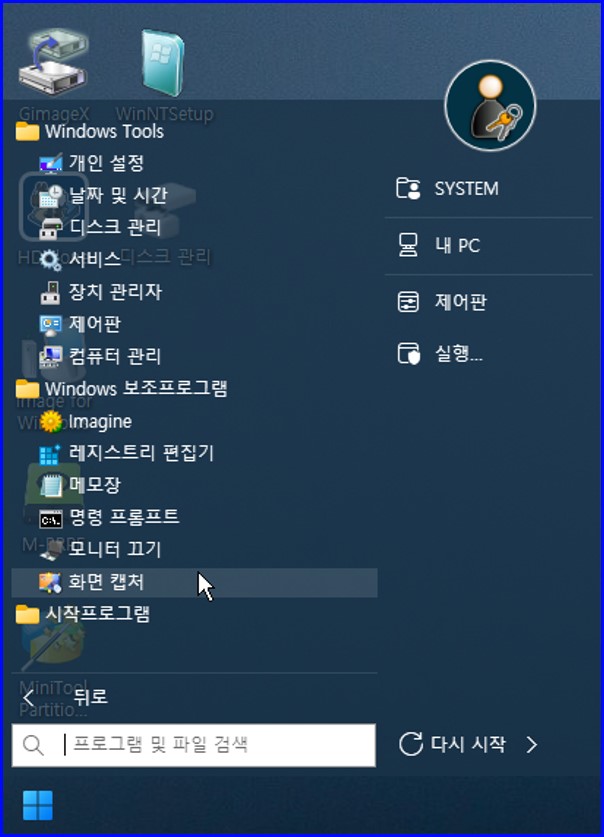
시작 메뉴를 눌러보면 다양한 프로그램 등을 선택할 수 있습니다.
"홍차의 꿈"님 께서 스크린샷도 가능한 프로그램 및 여러 가지로 도움 되는 프로그램을 넣어주셨네요.. 진심으로 감사드립니다..
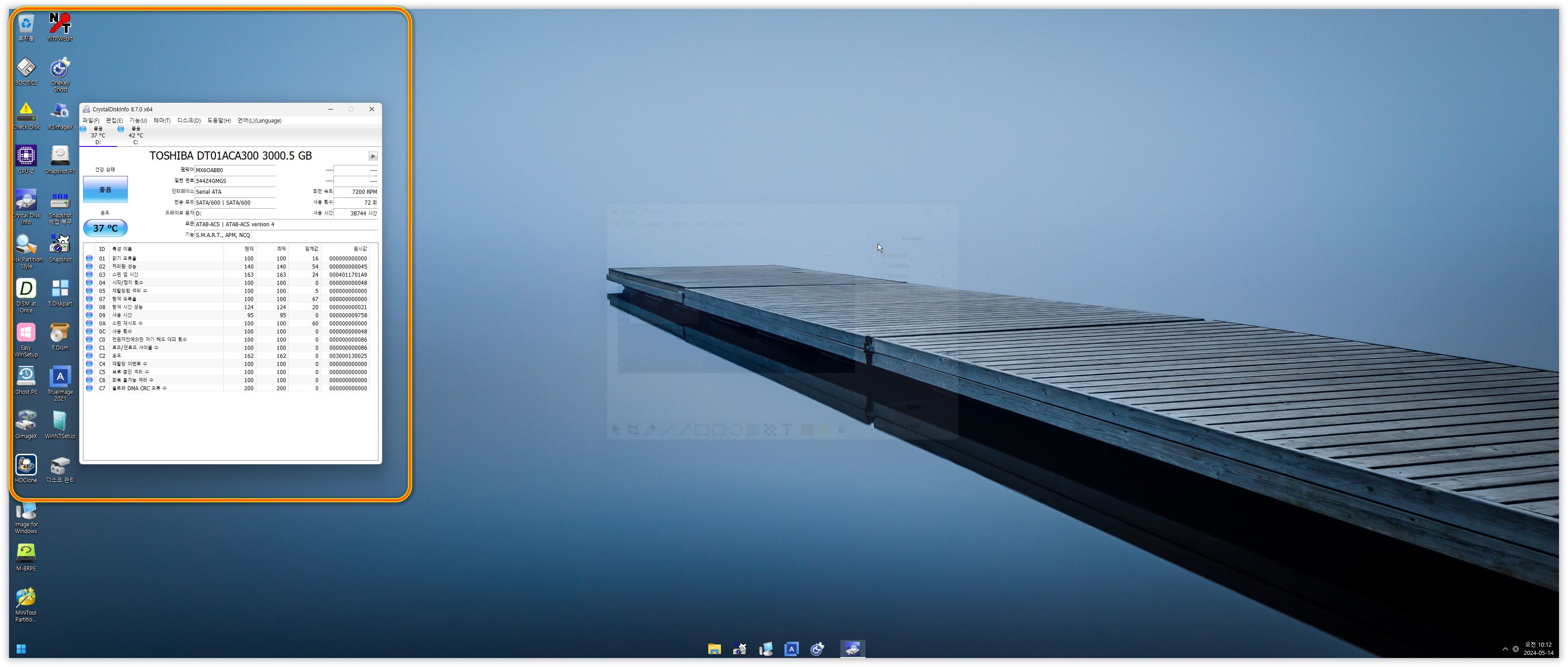


기존 SSD에 저장된 응용프로그램 등도 실행이 됩니다.
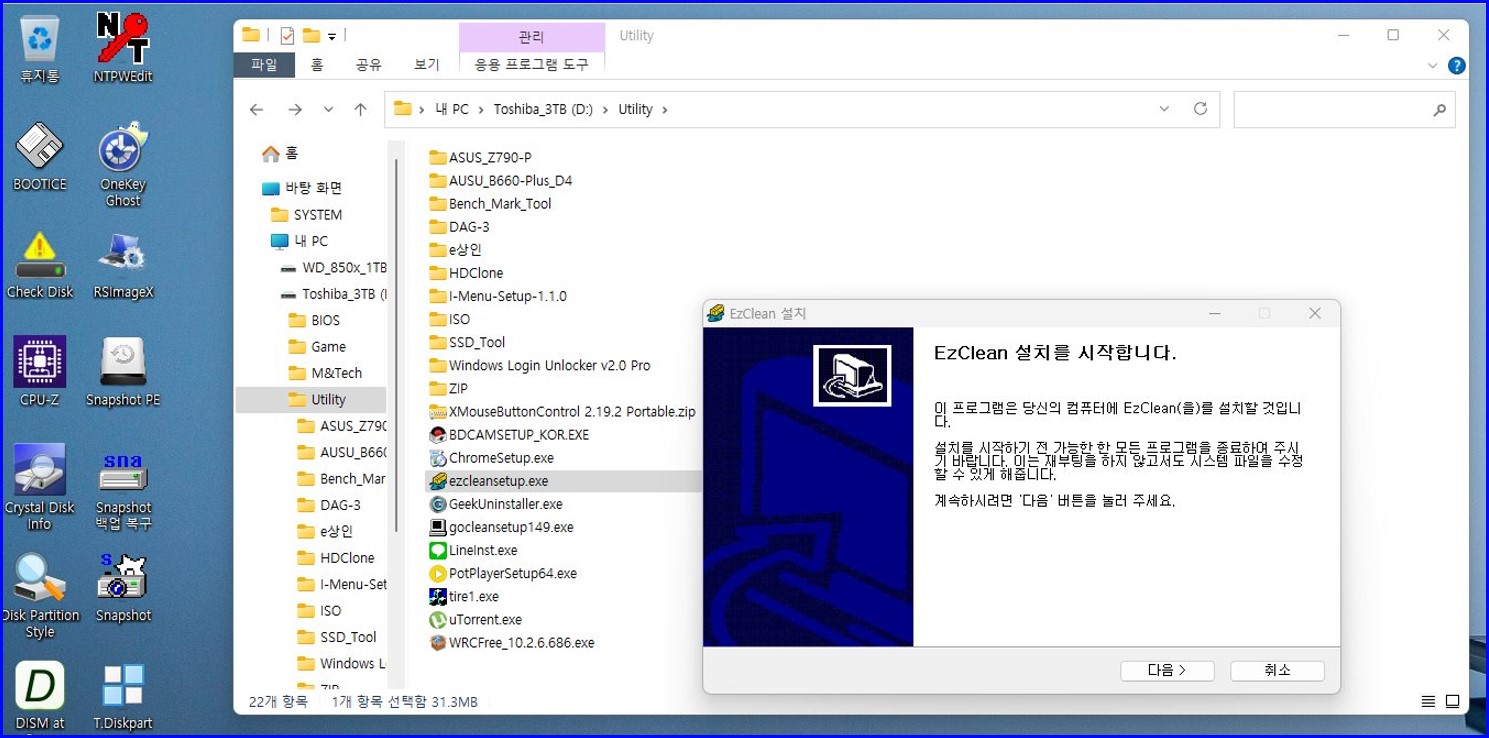
별도의 프로그램도 설치가 가능합니다.
그리고 Ghost 또는 HDClone 같은 백업/복구 프로그램을 이용해서 윈도우 이미지를 만들어 놓았다면,
여기서 복구할 수 있습니다.
윈도우 PE USB 부팅 디스크 만들기는 여기서 마치고,
다음 글에서는 윈도우 로그인 시 암호를 분실했을 때 윈도우 PE를 이용해서 암호 초기화 또는 변경하는 방법을
자세히 알아보겠습니다.
https://isgkorea.tistory.com/365
윈도우 로그인 비밀번호(핀번호 암호 분실)를 잊어버렸을 때, 로그인 비밀번호를 변경할 수 있는
아주 가끔은 윈도우 로그인 비밀번호(암호)가 생각이 안 날 때가 있습니다. 암호를 모르면 절대로 윈도우가 로그인되지 않는데요, 로그인 암호를 변경해서 윈도우를 사용할 수 있는 방법을 알
isgkorea.tistory.com





